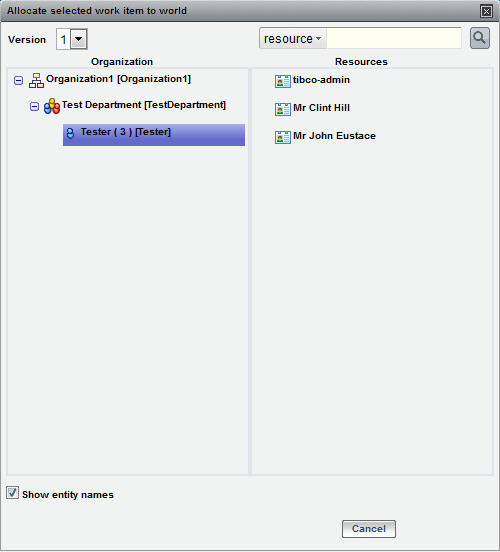Allocating Work Items to the World
This function allows you to allocate one or more work items to any available user. You can only select this function when work items have a state of ALLOCATED or PENDED.
Procedure
Copyright © Cloud Software Group, Inc. All rights reserved.

 from the Work Views gadget. The
from the Work Views gadget. The