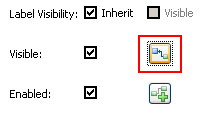Setting Visibility of Panes from the General Properties Tab
Bindings are created automatically between the controls and the parameter values when a form is generated.
For example, a two-way binding between Customer Name(CustName) parameter value and Name(CustName) control value. When a parameter value changes, the control value is updated automatically, and vice versa. For information about bindings, see Bindings.
You can configure this functionality by binding the Visible property of the panes to corresponding parameter values. Binding can be added either from the General tab using the Add Binding button or from the Mappings tab of the Properties view.
Procedure
Copyright © Cloud Software Group, Inc. All rights reserved.