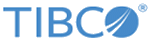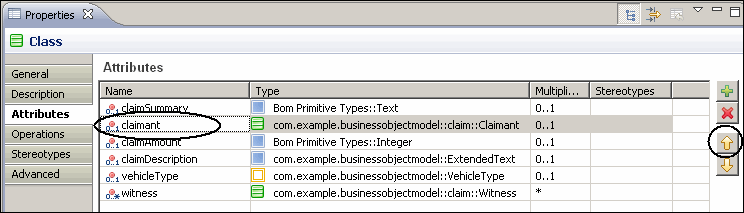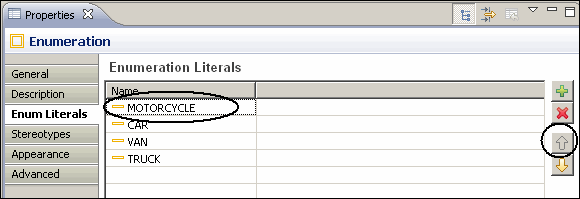Note: The complex types,
Claimant and
Witness, appear in the
Attributes tab as single attributes of the
GenericClaim class. You can reorder complex types in the
Attributes tab for
GenericClaim. This will move the entire pane that contains the fields for the complex type up or down on the default form, relative to the other panes and controls on the form. But it won’t change the order of the controls
within the complex type, for instance, the
name and
address fields within the
Claimant class. To reorder
those, you must click the
Claimant class itself, and go to the
Attributes tab of the
Properties view for
Claimant. Likewise, to change the order of the enumeration literals within the VehicleType enumeration, you must click the enumeration and go to the
Enum Literals tab in the
Properties view for the enumeration.