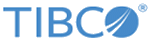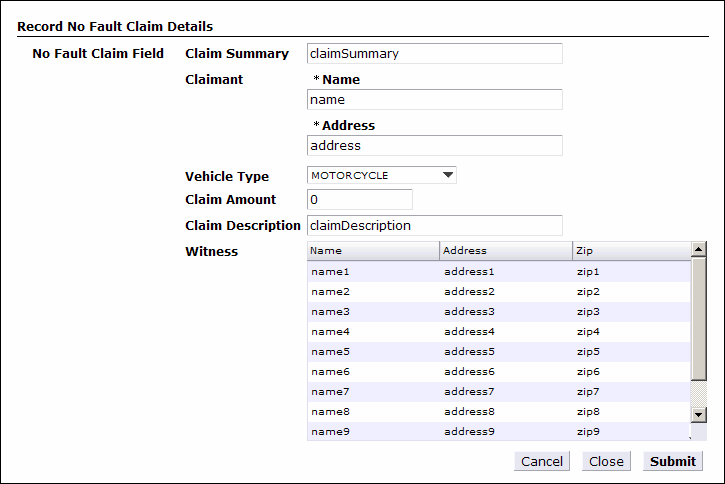Changing the Labels for Controls in the Default Form
Default forms make use of the labels specified for attributes and classes in the business object model. It is better to update labels in the business object model where possible so that these labels can automatically be re-used in other forms that use the same objects.
By default, the labels for attributes in the business object model are identical to the names. We used JavaScript naming conventions to name our attributes, beginning each name in lower case, with no spaces, and using capital letters as separators between words, as in claimSummary.
But, while the names for objects should follow JavaScript naming conventions, the labels for attributes—and the labels for controls on the form, which are derived from the attribute labels—are not required to do so. The next section explains how to modify the labels in the business object model, and thereby modify the labels on the form, to make them more readable. The names for the attributes will remain unchanged, and so will continue to adhere to JavaScript naming conventions.