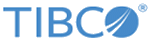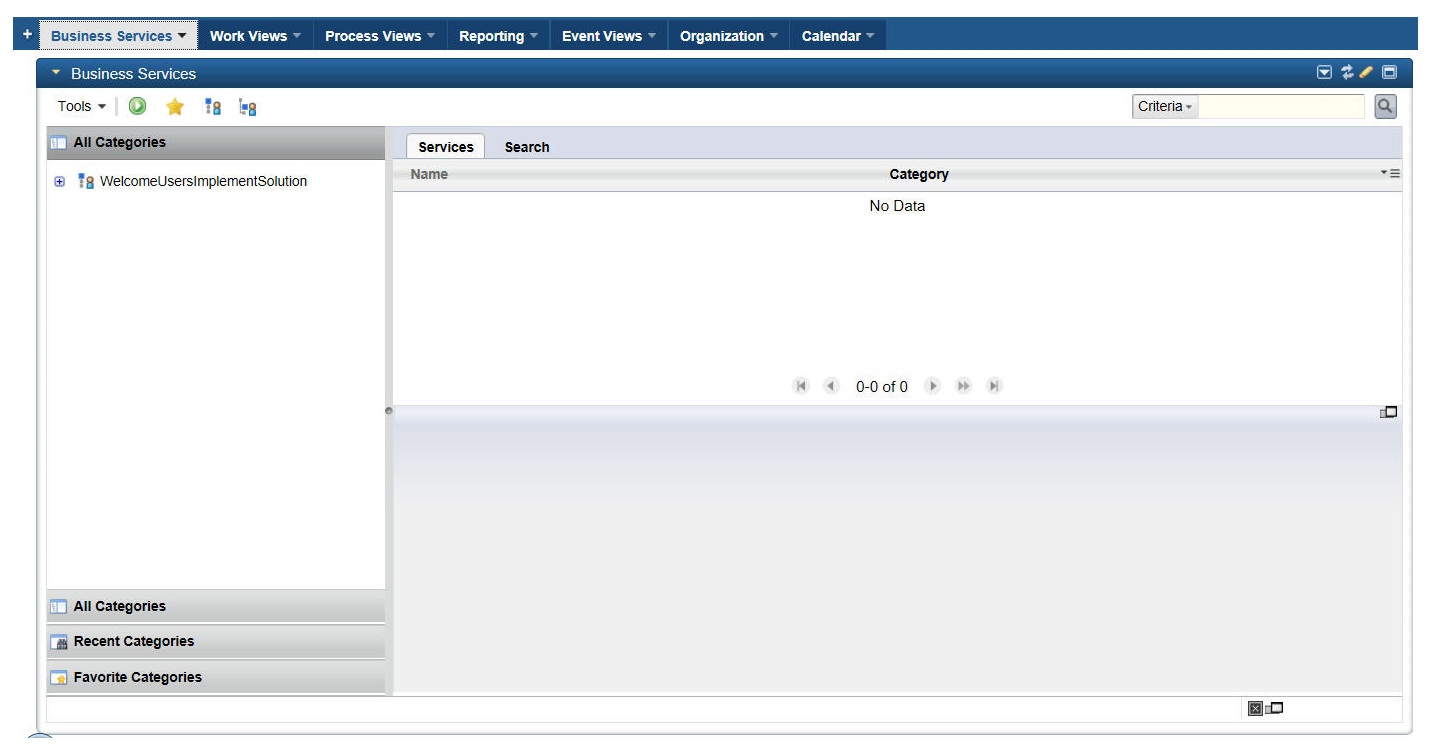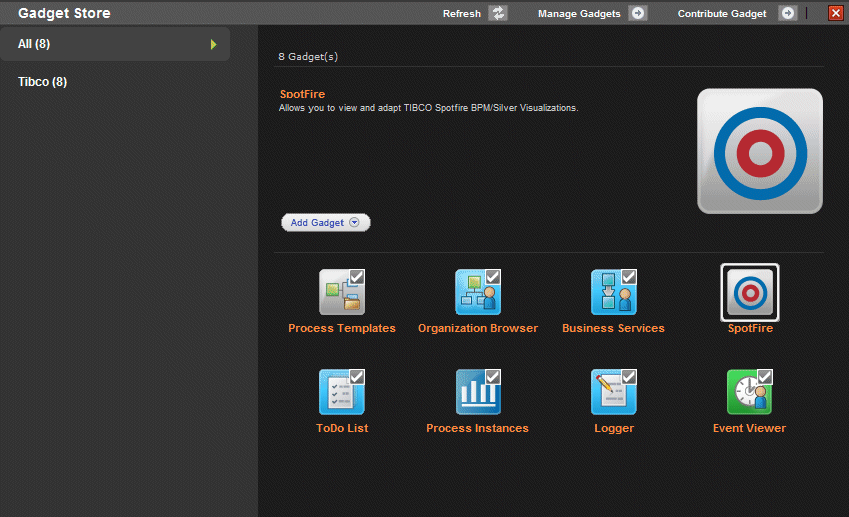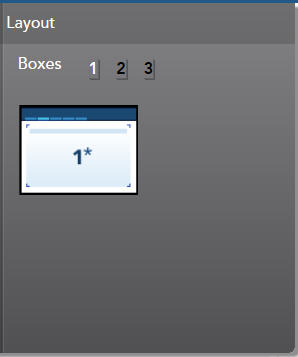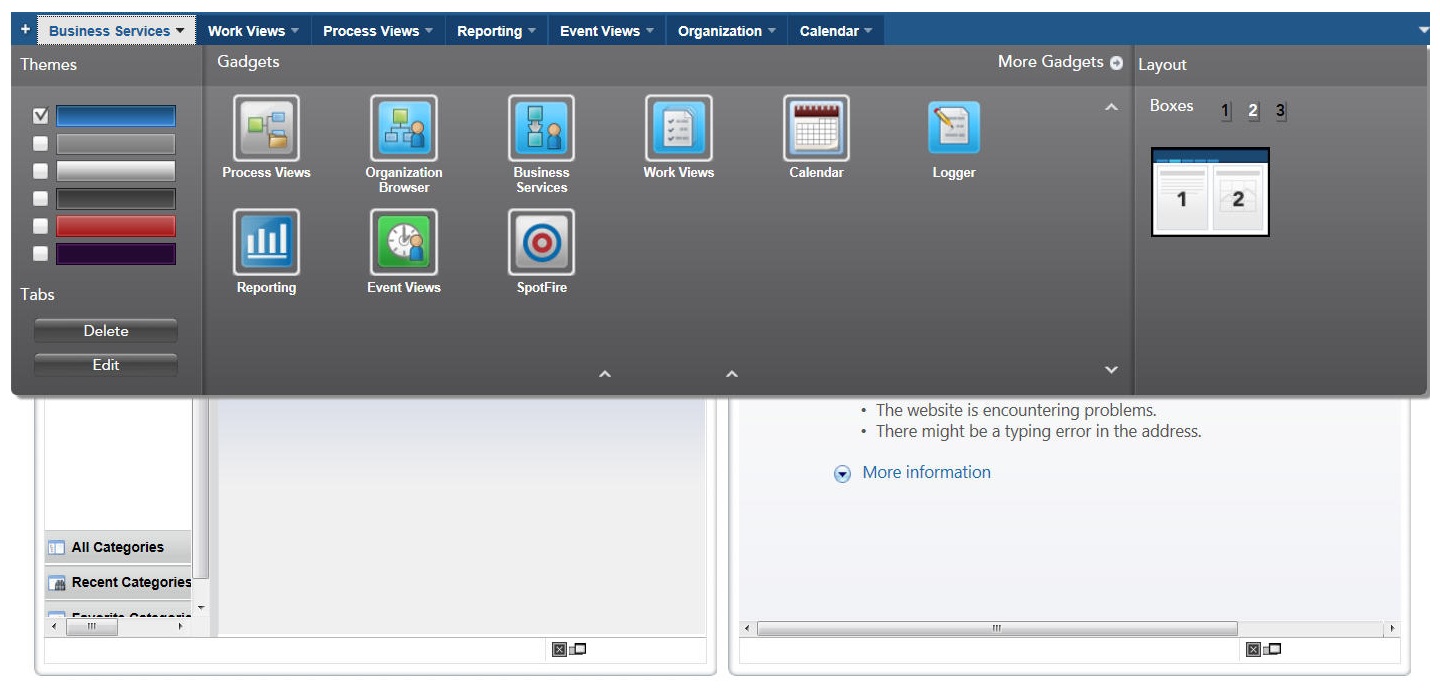Adding a Gadget
Openspace uses personas to determine what layouts, themes and gadgets are displayed when you log in.
An Openspace administrator can create different personas that display different combinations of layouts, themes and gadgets according to the requirements of their users. This is useful because it means that users do not have to define these themselves when they first log in.
As supplied, Openspace provides two personas:
- Standard. The Standard persona is initially blank. You can use the Standard persona to configure which layouts, themes and gadgets are displayed when users log in, depending on your requirements.
- Default. If no Standard persona has been defined, the first time you log in to Openspace, the Default persona is used. The Default persona displays a selection of tabs and gadgets that users are most likely to find useful.
Procedure
Copyright © Cloud Software Group, Inc. All rights reserved.