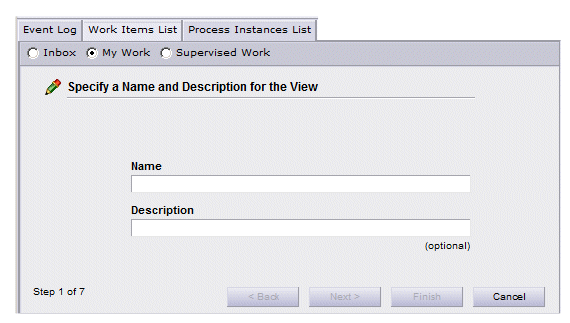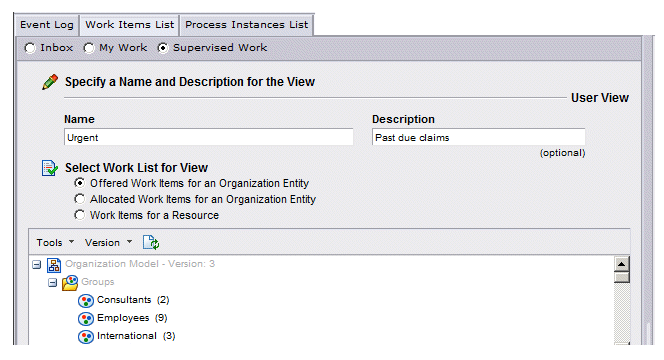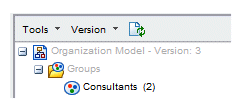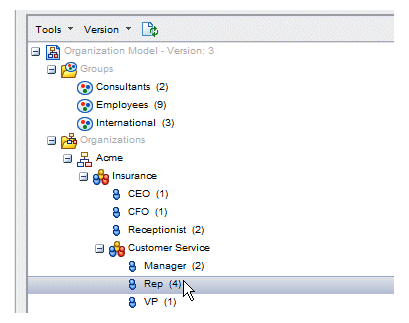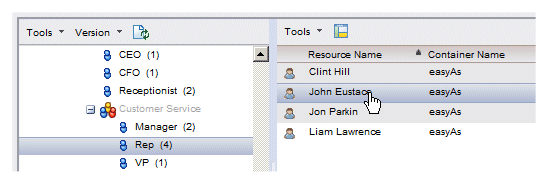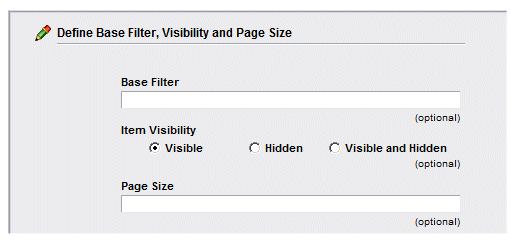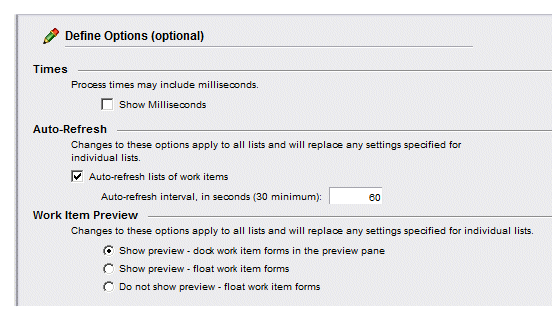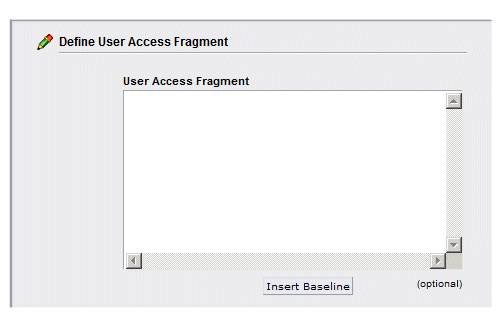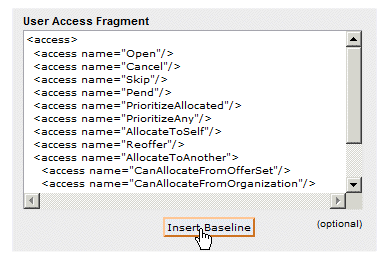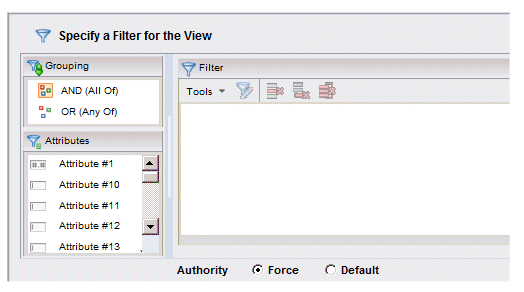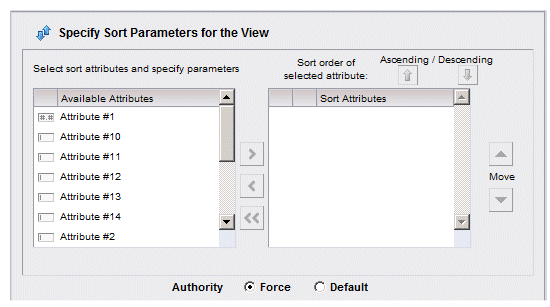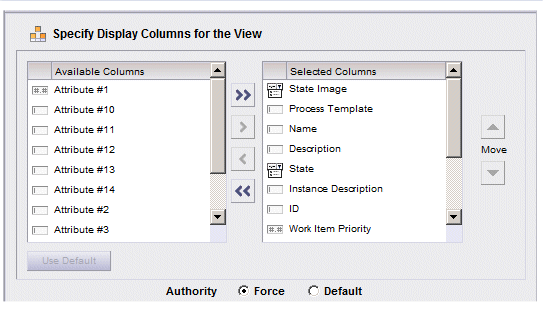Creating a Work Item List Event Payload
This topic describes using the pageBusPayloadHelperApp application wizard to generate and publish a work item list event payload.
For information about the data in the event payload that is generated by the pageBusPayloadHelperApp, see Event Payloads for the Work Item and Process Instance Lists.
Procedure
- From the wizard in the upper-left pane, click on the Work Items List tab.
-
Choose the appropriate selection at the top of the wizard:
- Inbox - This causes the wizard to generate an “Inbox” work item list, which is technically a “personal” work view (see My Work below).
- My Work - This causes the wizard to generate a “personal” work view that by default contains work items that have been sent to the logged-in user.
- Supervised Work - This causes the wizard to generate a “supervised” work view, which contains work items sent to either an individual resource or an organizational entity that the logged-in user supervises.
-
Enter a name in the
Name field, and optionally a description in the
Description field, for the work view you are defining1.
If you are defining a personal work view (Inbox or My Work), you can now click Next to advance to the next dialog in the wizard — proceed to step 5.
If you are defining a supervised work view (Supervised Work), continue on to the next step.
Note: Once the Finish button is enabled (i.e., as soon as a name is entered for personal work views, or a name is entered and a resource or organizational entity is selected for a supervised work view), you can click Finish to complete the work view definition and generate the event payload. Default values will be used for all non-specified criteria. -
Specify the organizational entity or resource for which you are creating the supervised work view, using the following substeps:
- Ensure that the appropriate Organization Model version is selected. This is shown in the first row of the Organization Model (Version 3 in the following example):
- Use the Version drop-down list to change the version, if required.
-
In the
Select Work List for View section, choose the type of work items that are to appear in the supervised work view, as follows:
- Offered Work Items for an Organizational Entity - This causes the supervised work view to contain only work items that were sent directly to the selected organizational entity, and that still have a state of Offered.
- Allocated Work Items for an Organizational Entity - This causes the supervised work view to contain only work items that were originally sent directly to the selected organizational entity,1 but have since been allocated to a specific resource (their state = Allocated). Note that when viewing this type of supervised work view, it does not show you to whom the work item has been allocated. However, you can easily determine that by selecting a work item, then selecting Open Event Viewer > This Work Item. The allocation event shows to whom the work item was allocated (in the Resource name attribute). The Description column also shows that information if it has not been changed from the default.
- Work Items for a Resource - This causes the supervised work view to contain work items that are currently in the Inbox of a specified resource, offered and allocated.
Note: If the message “Insufficient rights to view the resource list for a group or position” is displayed when you select Work Items for a Resource, it means you don’t have the appropriate system action. To view the resource list, you must have the Resource Admin (DE.resourceAdmin) system action, which is available at the organization model level. For more information, see the "Configuring User Access" topic in the TIBCO Workspace Configuration and Customization guide).
-
Select the desired organizational entity or an individual resource:
- If the supervised work view is to contain work items (either offered or allocated) sent to an organizational entity, select the desired organization unit, position, or group. For example:
Note that only organizational entities to which you have been given access permission are selectable — all others are grayed out. This permission is granted via the View Work List (BRM.viewWorkList) scoped system action. For more information, see the "Configuring User Access" topic in the TIBCO Workspace Configuration and Customization guide.
- If the supervised work view is to contain work items sent to an individual resource, you must first select one of the positions to which that resource has been mapped (you cannot select resources from groups, only from positions), then select the resource in the right pane. For example, if you want to create a supervised work view for a resource that has been mapped to the CustomerServiceRepresentative position, select that position, then select the desired resource. For example:
- If the supervised work view is to contain work items (either offered or allocated) sent to an organizational entity, select the desired organization unit, position, or group. For example:
- Click Next to advance to the next wizard dialog.
-
Specify a base filter, visibility, and page size on the following dialog, then click
Next:
- Base Filter - This is a filter for the work view that is imposed every time the work item list is displayed, but it is
not visible to the user. If a
refined filter is specified, either in this wizard or from the
Filter dialog after the work item list is displayed, the refined filter is added to the base filter.
If you specify a base filter, you must enter valid filter syntax in the Base Filter field — it is not validated. For information about filter syntax, see the "Filtering Lists" topic in the TIBCO Workspace User’s Guide.
Also note that when filtering on text, it is case sensitive.
One thing you can do is advance three dialogs in the wizard, and enter the desired base filter on the Filter dialog (which is where a refined filter is defined). After entering the filter, select Show Expression from the Tools menu, which displays the created filter syntax on the bottom of the Filter dialog. Unfortunately, the expression cannot be copied, but it does allow you to view the valid syntax.
- Item Visibility - These three selections allow you to specify that only visible, only hidden, or both visible and hidden work items be displayed on the created work item list.
Work items may be hidden for two reasons: 1) They are work items that are associated with a process instance that has been suspended; 2) They are work items that have been pended, that is, a timer has been set to make them hidden until a specified date/time, or for a specified period of time.
- Page Size - Specify the number of work items you want on each page; the user can step through multiple pages to view all available work items. It defaults to 20.
- Base Filter - This is a filter for the work view that is imposed every time the work item list is displayed, but it is
not visible to the user. If a
refined filter is specified, either in this wizard or from the
Filter dialog after the work item list is displayed, the refined filter is added to the base filter.
-
Using the following dialog, specify the Options that are relevant to work item lists, then click
Next:
- Times - Check the Show Milliseconds box to cause work item times to include milliseconds.
- Auto-Refresh - This option specifies whether or not the auto-refresh feature on the created work item list is enabled or disabled by default. When enabled, the work item list is automatically refreshed at a specified interval.
Check the Auto-refresh lists of work items box to enable default auto-refresh. If enabled, specify the auto-refresh interval, in seconds, in the Auto-refresh interval field.
- Work Item Preview - This option specifies the default setting of the Preview feature on the created work item list, which specifies whether or not work item forms are displayed in the preview pane or in a floating window by default.
Choose the appropriate selection as follows:
- Show preview - dock work item forms in the preview pane - When the user selects (single-clicks) a work item in the list, the work item summary is displayed in the preview pane. When the user opens (double-clicks) a work item, the work item form is displayed in the preview pane, replacing the summary information.
- Show preview - float work item forms - When the user selects (single-clicks) a work item in the list, the work item summary is displayed in the preview pane. When the user opens (double-clicks) a work item, the work item form is displayed in a floating window.
- Do not show preview - float work item forms - Selecting (single-clicking) a work item has no effect. When the user opens (double-clicks) a work item, the work item form is displayed in a floating window.
-
Using the following dialog, specify user access permissions, then click
Next:
This dialog is used to specify which functions will be available on the created work item list.
You can directly enter the appropriate <access/> elements into the User Access Fragment field, or click the Insert Baseline button to insert the default user access permissions into the field:
Note that the <access/> elements that are inserted by the Insert Baseline button differ somewhat depending on whether you chose Inbox, My Work, or Supervised Work.
Once the baseline is inserted, you can remove access to a particular function on the created work item list by deleting the appropriate line in the fragment. (Again, this is not validated — if an invalid XML entry is made, the application may not work properly.)
If you do not enter anything in the User Access Fragment field, the default access will still apply on the created work item list, it is just not sent in the event payload.
For more information about user access permissions, see the "Configuring User Access" topic in the TIBCO Workspace Configuration and Customization guide.
-
Using the following dialog, specify a filter that is to be applied on the created work item list, then click
Next:
For complete information about filtering work item lists, see the "Filtering Lists" topic in the TIBCO Workspace User’s Guide.
The Authority selections allow you to specify whether or not to forcibly impose the filter on the list, as follows:
- Force - The filter is always imposed on the list, regardless if the user had previously set a different filter on the list. In other words, it does not look in user data for a persisted filter on the list.
- Default - Prior to the list being displayed, user data is checked to see if the user had previously specified a filter for the list; if there is a persisted filter, it uses that, otherwise it uses the filter specified here (if no filter is specified here, no filter is imposed).
-
Using the following dialog. specify a sort that is to be applied on the created work item list, then click
Next:
For complete information about sorting work item lists, see the "Sorting Lists" topic in the TIBCO Workspace User’s Guide.
The Authority selections allow you to specify whether or not to forcibly impose the sort on the list, as follows:
- Force - The sort is always imposed on the list, regardless if the user had previously set a different sort on the list. In other words, it does not look in user data for a persisted sort on the list.
- Default - Prior to the list being displayed, user data is checked to see if the user had previously specified a sort for the list; if there is a persisted sort, it uses that, otherwise it uses the sort specified here (if no sort is specified here, no sort is imposed).
-
Using the following dialog, specify the columns that are to be displayed on the created work item list:
For complete information about setting columns on work item lists, see the "Working With Work Items" topic in the TIBCO Workspace User’s Guide.
The Authority selections allow you to specify whether or not to forcibly impose columns on the list, as follows:
- Force - The specified columns are always imposed on the list, regardless if the user had previously set different columns on the list. In other words, it does not look in user data for persisted columns on the list.
- Default - Prior to the list being displayed, user data is checked to see if the user had previously specified columns for the list; if there are persisted columns, it uses them, otherwise it uses the columns specified here.
-
Click
Finish to complete the definition of the work item list.
The PageBus event message (in the form of a JSON string) that is the result of the list definition is displayed in the lower-left pane.
-
You can publish the event that is created by either:
- clicking the Publish button in the pageBusPayloadHelperApp, which displays the defined list in the right pane, or
- pasting the event into the pageBusPayloadPublishApp so that it can be published from that sample application — see
pageBusPayloadPublishApp.
Note: You can only generate and publish a single event on either the Work Item List or the Process Instance List tab. In other words, if you generate an event payload for a work item list, you must restart the application before generating another work item list payload (after clicking the Publish button, it, as well as the Finish button in the wizard, become disabled, preventing you from generating another event of the same type without restarting the application). You can, however, generate an event payload on one tab, then switch to the other tab and generate an event payload on that tab.