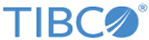Upgrading from an Earlier Version
Read these instructions before upgrading from an earlier version of ActiveSpaces.
Prerequisites
Procedure
- Determine if the TIBCO FTL realm server needs to be upgraded to a later version of TIBCO FTL. See TIBCO ActiveSpaces readme file for the versions of TIBCO FTL that can be run with this version of TIBCO ActiveSpaces. If you have to upgrade TIBCO FTL, follow the "Upgrade Migration to a New Release" section documented in the document TIBCO FTL Administration.
- Install the latest version of ActiveSpaces on all machines running the data grid processes (tibdgnode, tibdgkeeper, tibdgproxy, tibdgadmind), as well as machines that will run the tibdg tool to administer the grid.
- Run the following command from the latest version on an existing data grid before you start any of the nodes in the latest version:
-
Before upgrading each state keeper in your quorum, use the following command to check the role of each state keeper:
tibdg -r realm_service_URL status
-
To upgrade an individual state keeper, perform the following steps:
- Install the latest version of ActiveSpaces on the machine running the state keeper.
-
Stop the existing state keeper by using the following command:
tibdg -r <realm_service_URL> [-g <grid_name>] keeper stop <keeper_name>
- Restart the state keeper by using the latest installed version of ActiveSpaces. See the section "Starting a State Keeper" in TIBCO ActiveSpaces Administration.
- Before upgrading each node in your copysets, use the following command to check the role of each node:
-
To upgrade an individual node, perform the following steps:
- Install the latest version of ActiveSpaces on the machine running the node.
-
Stop the existing node by using the following command:
tibdg -r <realm_service_URL> [-g <grid_name>] node stop <node_name>
- Restart the node using the latest installed version of ActiveSpaces. See the section "Starting a Node" in TIBCO ActiveSpaces Administration.
- Optional: For each copyset, repeat Step 7 to upgrade one or more secondary nodes followed by the primary node.
-
To upgrade an individual proxy, perform the following steps:
- Install the latest version of ActiveSpaces on the machine running the proxy.
-
Stop the existing proxy by using the following command:
tibdg -r <realm_service_URL> [-g <grid_name>] proxy stop <proxy_name>
- Restart the proxy using the latest installed version of ActiveSpaces. See the section "Starting a Proxy" in TIBCO ActiveSpaces Administration.
- Optional: Repeat Step 8 to upgrade all proxies.
-
To upgrade an individual client, perform the following steps:
- Install the latest version of ActiveSpaces on the machine running the client.
- Review the TIBCO ActiveSpaces Release Notes for any changes to the API which might affect your client application.
- Stop the client.
- Make the necessary changes to your client application, if any.
- Restart the client using the latest installed version of ActiveSpaces.
- Optional: Repeat Step 9 to upgrade all clients.
Copyright © Cloud Software Group, Inc. All rights reserved.