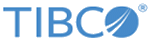The Palette for the Form Designer
To create a form, you need to add parameters to a user task from the existing process data fields.
Right-clicking the user task, and selecting , opens the relevant form. You can modify the form by adding or moving panes and controls using the tools on the palette.
When you hover the mouse over the icons in the palette, a pop-up tool tip describes the tool indicated by the mouse point. The palette contains tools as described in the table Form Designer Palette.
| Palette Item | Description |
|---|---|
| Allows you to select objects. | |
| Allows you to select several objects by drawing a box around them. | |
| Adds a Vertical Pane , whose children are arranged vertically. | |
| Adds a Horizontal Pane , whose children are arranged horizontally. | |
| Adds a Tabbed Pane , whose sub-panes are represented as clickable tabs. | |
| Adds a Message Pane for displaying error messages. | |
| Adds a Record Pane to edit a list of complex objects, one record at a time. | |
| Adds a Grid Pane to work with list of complex objects. | |
| Allows you to embed another form within the parent form. | |
| Adds a Text control for typing a single line of text. | |
| Adds a Textarea control for typing multiple lines of text. | |
| Adds a Checkbox control for making a binary (yes or no) choice. | |
| Adds a Date control for specifying or picking a calendar date. | |
| Adds a Time control for specifying or picking a time. | |
| Adds a Date-Time control for specifying or picking a calendar date and time. | |
| Adds a Hyperlink control that renders a clickable hyperlink. | |
| Adds an Image control that renders an image. | |
| Adds a Label control that renders a non-editable label. | |
| Adds an Optionlist control for picking from a list of options. | |
| Adds a Pass-through control that renders HTML markup. | |
| Adds a Radiogroup control for picking one of a set of mutually exclusive options. | |
| Adds a Button control to the form. | |
| Adds a Cancel Button for discarding the changes and closing the form. | |
| Adds a Submit Button for submitting the changes and closing the form. | |
| Adds a Close Button for applying the changes and closing the form. |
The Palette View
To expand the palette, hover the button over Palette to the right of the Form Designer. To add a pane or a control on the form, click the appropriate button. After adding the controls, the palette collapses to its original state automatically.
Another way to keep the palette from taking up extra space in the Form Designer is to use the Palette view, which opens the palette as an ordinary Eclipse view. When doing this, the Palette view appears by default as a tab along with the Properties view and Problems tabs, but it can be dragged to other locations. The Palette view is then shared between all open graphical editor instances, hiding local fly-out palettes in any open graphical editors.
Open the Palette view by clicking . If you close the Palette view (by clicking its close box), the fly-out palette returns for the graphical editor instances where it was previously displayed.
The arrow now points rightward. When expanded by this method, the palette remains visible (as the Palette view) until the arrow is clicked again.