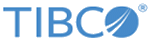| (Down arrow above the Select an Items text box)
|
Click the Down arrow on the right (above the Select an item... window) to select from these options:
|
| Select an item
|
This text box allows you to type in a filter expression that will restrict the items shown in the Matching and selected items pane. Names, labels, and property names are matched by the filter.
You can use the * and ? wildcard characters to represent any string or any character respectively.
|
| Matching and selected items
|
In the Matching and selected items list, select a property to which you want to bind the initially selected property. This selection appears right under the Matching and selected items list as a complete path to the selected property:
../pane/control/property
For example, select the parameter (CustAge), which will update the Guardian Name if the customer age is less than 21.
|
| Define the binding type for the selected property
|
In the section
property of
control, the three binding directions are displayed:
|
| Select Binding Endpoint window
|
If the selected binding type for the specified property is not allowed, an error will appear in the Select Binding Endpoint window.
|
| Finish
|
If the selected property can be bound the way it was selected, the
Finish button in the bottom of the diagram is enabled.
|