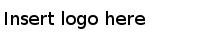Generating and Deploying the Decision Table’s Class File
In TIBCO BusinessEvents WebStudio, using the BuildAndDeploy status menu option in the Worklist window you can generate the class file and hot deploy the decision table.
Prerequisites
- For generation of class file and hot deployment of a decision table, you must have a generated EAR for the project. See Generating the Project EAR or All Project Class Files for more details.
- Ensure that JMX connection details for the environments where you must deploy are configured for the projects in the hot deploy properties group in the RMS.cdd file. See Hot Deploy Property Group Reference for more details on the hot deploy properties. Using these properties you can deploy multiple projects in a single environment or a single project in multiple environments.
- You can generate the class file and hot deploy a decision table only after it is approved. See Working with the Worklist Items on how to approve a committed request.
- For hot deployment of the decision table, ensure that the project's CDD file (for which the decision table is hot deployed) have the be.engine.cluster.externalClasses.path property under the appropriate processing unit, for example default. The property points to the location where artifacts are generated and also identified by the RMS property ws.artifact.deploy.location (see Common Property Group for more details on the property). For example, the decision table class file for the CreditCardApplication project is stored at BE_HOME\rms\shared\CreditCardApplication.
Procedure
Copyright © TIBCO Software Inc. All Rights Reserved.