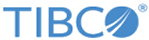Adding Alerts Settings
Alerts change the appearance of data points in a chart, based on threshold conditions you set for different ranges of values.
When a threshold condition is true, the visual display changes. For example, in a bar chart the color of a bar might change.
Each series in a chart specifies one value field, configured in the Data Settings tab (see Data Settings). For each series, therefore, you can add one alert for each range of that value field’s values that you want to highlight.
For example, when a bar displays a value between two threshold values, it is colored red. When the value lies between another set of threshold values, it is colored green.
Note:
- Alerts execute in top-down order. That is, the top-most threshold executes first and the bottom-most threshold executes last. The system exits for the first threshold that becomes true.
- Do not configure overlapping ranges. For example, do not create one rule for values over 5, and another for values over 7. Rather, create one for values over 5 and less than 7, and another for values of 7 or more.
Procedure
- Select a series from the Series field and in the Ranges section, click the Add button.
- Type a Name for this range’s alert
- Check the Enabled checkbox, if you want this alert to be used. To disable an alert for a range, uncheck the Enabled checkbox.
- To use a lower threshold, check the Lower Threshold checkbox and specify the lower threshold for this range. If not specified, all values less than the upper threshold for this range trigger the alert.
- To use an upper threshold, check the Upper Threshold checkbox and specify the upper threshold for this range. If not specified, all values more than the lower threshold trigger the alert.
- To specify the Fill Color and Font Color displayed when the alert is triggered, click the displayed color swatches and choose colors from the color palette.
- To specify the Font Style click the buttons for bold and italic as desired.
- To specify the presentation of the field value (other than color and font) when this alert is triggered, configure the Display Format field, as explained in Java Syntax Field and Screen Tip Formatting Options.
- To specify what is shown in the screen tip when this alert is triggered, configure the Screen Tip Format field, as explained in Java Syntax Field and Screen Tip Formatting Options.
- Save the resource.
Copyright © Cloud Software Group, Inc. All rights reserved.