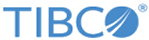Data Settings
In the Data Settings tab you can specify more configuration options than are available in the New Chart wizard
See Adding a Chart for configuration options in the New Chart wizard. Data Settings options define the data that populates a chart, appearance options for value fields, and chart screen tips.
Unless stated otherwise, settings apply to all chart types.
| Field | Description |
|---|---|
| Preview Settings | |
| Category Fields, Category Name | You can add category names to make the chart preview look more realistic. You can rename a category by selecting it and typing the new name in the Category Name box. |
| Value Field Range | When you specify a minimum and maximum range of values, the system generates sample data internally, to make the chart preview look more realistic. |
| Series Selector All fields on the Data Settings tab apply to the series you select in the Series Selector box. |
|
| (List of Series) | The left-most box on the page lists the series available for the chart. You can add, delete, and move the series up or down. The series top-down order defines the display order in a chart. For example, in a table, the topmost series displays in the left most value column (just to the right of the category column). |
| Data Settings Data settings apply to the series, and the metric and data source you select for this series. |
|
| Series Name | Name of the series. Series names can contain spaces and other characters such as dash, colon, and so on. For tables, series names are used as value column headers. For graphical chart types, the series name appears in the chart legend (if used). For tables, column names are used in the legend. |
| Series Type | Series Type is used only for the following chart types: |
| Measure | Specifies the metric that provides the data for the chart. |
| Data Source | Specifies the data source that queries the selected metric to return data for the chart. All data sources valid for the selected metric display for selection. The data source query displays in the Data Source field. It is not editable. |
| Value | If the data source query is parameterized, then all the query parameters are displayed in the table after the query along with their data type. In the Value field you can enter a default value for each parameter. Wildcard characters are not supported. See Octal Values for information on specifying octal and decimal numbers. If any parameter’s value is blank, the chart is not displayed at runtime (until the Dashboard user provides parameter values). |
| Value Field Settings All fields in the Value Field section apply to the field you select as the value field for this series. |
|
| Value Field | Select the metric field to use for the values displayed in this series. Values display on value axis in graphical chart types. The drop-down list displays the aggregation and group by fields from the source metric. Generally you choose an aggregation field. See Configuring a Multi-Category Table Chart for one case in which you use a group by field instead. |
| Show Data Value | If checked then text or numbers display the value on or near the graphical element representing the value or, in the case of table chart types, in the cells of the table. |
| Font Size Font Style |
Font point size and style options for the text that displays values (see Show Data Value). |
| Format Pattern |
For certain field data types (and for other situations), you can use Java syntax for MessageFormat patterns. You can select a data formatting option from the Format field drop-down list. The list displays the following options:
If the options shown do not meet your needs, or if you want to do other advanced formatting, or add text as well as the field value, select Pattern from the drop-down list and use the Pattern text box to define the pattern manually. See Java Syntax Field and Screen Tip Formatting Options.
|
| Alignment | Used for table charts. Specifies the text alignment in a cell: Left, Right or Center. |
| Column Direction | Used for column charts. Specifies the direction in which the values are plotted: Up or Down. |
| Bar Direction | Used for bar charts. Specifies the direction in which the values are plotted: Right or Left. |
| Show Indicator | Used for table chart alerts. (See Adding Alerts Settings for details on configuring alert conditions and other settings.) Specifies whether an alert indicator (colored round icon) displays in a table cell: If checked, alert conditions are shown using an indicator small round icon. If not checked, alert conditions are shown using table cell formatting. |
| Anchor | If Show Indicator is checked, Anchor defines the position of the indicator in the table cell: Right Of Text or Left Of Text. |
| Category Field Settings Except for the multi-metric table chart type, you choose the same category field for all series in a chart. |
|
| Category Field | Select the field used to show the grouping of items. The category field displays on the category axis in graphical chart types, or in the left most column in a table type chart. The drop-down list displays the group by fields from the source metric. |
| Format Pattern |
See the entry for Format and Pattern in the section Value Field Settings. |
| Category Range Settings Choose one option to define the range of values to display on the category axis in graphical chart types, or in the left-most column in a table type chart. This setting affects the range of value field data available in the chart. That is, it can limit the data that the data source query returns. |
|
| Unconstrained | If you specify Unconstrained then all rows from the data set are returned and display in the chart. |
| First n Last n |
If you specify First or Last n count, then TIBCO BusinessEvents Views fetches the first or last n number of rows from the metric data set for display in the chart. Specify the number of rows you want to fetch. If the category field is a DateTime data type, then you can specify the number of rows to fetch using time units: the first or last n time units’ worth of rows. Time units available are seconds, minutes, hours, days, months, years. |
| Screen Tip Settings A screen tip displays when the Dashboard user moves the cursor over a chart data point. |
|
| Fields | Optionally, you can choose one or more fields from the source metric and click Insert to insert them into the screen tip text box. The field values that display in the screen tip at runtime are from the same metric instance used to display the data point. |
| (Text Box) | Enter the screen tip text. You can use plain text or you can include metric fields. If you include fields, you can format the display as described in the section Java Syntax Field and Screen Tip Formatting Options.
|
| Drillable Fields Settings See Drillable Fields in the Data Settings Tab for details |
|
| Drillable Fields | Lists the Group By fields in the source metric. Select fields to use as search criteria used when a Dashboard user drills down on a data point. |