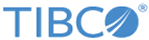Using the Transport Layer Security (TLS)
Transport Layer Security (TLS) is a security protocol that provides privacy and data security when you communicate over the internet. It encrypts data that is sent across in emails, messages, or voice over IP. You can configure HL7 activities with TLS protocol to encrypt data in transit.
Procedure
- Provide an input file as a request to the starter FilePoller activity.
- In the LLPRequestResponse activity, provide host and port of the server (where LLPReceiver is present).
- Create an SSLClient resource by using the resource picker.
- Create a keystore to provide as input to the SSLClient resource.
- Provide a client side certificate or the jks file and certificates password in the client keystore.
- Provide a range of listener ports on the server side for the LLPReceiver activity.
- Create an SSLServer resource for LLPReceiver.
- Create a keystore to provide to the SSLServer resource.
- Provide a server side certificate or the jks file and certificates password in the server keystore.
- To send back the acknowledgment, add an LLPResponse activity on the server side.
- To receive an acknowledgment, add an expression condition in BW transition and a name of the request activity in the LLPResponse activity.
Generating Client and Server Side Certificates
To generate the certificates required to configure the client and server resources, perform the following procedure:
Procedure
Example
keytool -genkeypair -alias server_alias -keyalg RSA -keysize 2048 -keystore server.jks -ext san=dns:localhost,ip:127.0.0.1 keytool -export -alias server_alias -keystore server.jks -rfc -file server.cer -ext san=dns:localhost,ip:127.0.0.1 keytool -genkeypair -alias client_alias -keyalg RSA -keysize 2048 -keystore client.jks -ext san=dns:localhost,ip:127.0.0.1 keytool -export -alias client_alias -keystore client.jks -rfc -file client.cer -ext san=dns:localhost,ip:127.0.0.1 keytool -importcert -alias server_alias -file server.cer -keystore client.jks keytool -importcert -alias client_alias -file client.cer -keystore server.jks
Copyright © 2021. Cloud Software Group, Inc. All Rights Reserved.