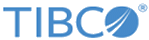Subscribing to TIBCO Clarity
Before launching TIBCO Clarity, you must subscribe to this service from TIBCO Cloud Marketplace.
Procedure
-
Open a web browser and go to
http://clarity.cloud.tibco.com.
The landing page of TIBCO Clarity is displayed.
-
Choose one of the following ways to start your subscription:
- If you have logged on to TIBCO Clarity, click Subscribe. You are directed to the login page of TIBCO Cloud Marketplace.
- If have not logged on to TIBCO Clarity, either scroll down to the bottom of the landing page and click Subscribe Now, or click Pricing in the upper-right corner of the landing page, and then click Subscribe from the corresponding service plan.
-
Log on to TIBCO Cloud Marketplace.
- In the upper-right corner of the TIBCO Cloud Marketplace page, click APPS .
-
From the
APPS list on the quick launch, click
TIBCO Clarity.
You will find three subscription plans: Premium, Standard and Trial. Each subscription level comes with a variety of on-demand service allowances.
-
Click
Read More to expand details of each subscription plan, and then click
GET IT NOW.
The TIBCO Clarity Subscriptions page is displayed.
-
Read details such as price, add-ons, and note of each level of subscription, and then choose a subscription level:
If you have already subscribed to a subscription level and you want to upgrade it, click UPDATE. See Upgrading Subscription for details.
- If your TAP account is not associated with your credit card, click My Account in the Update Subscription dialog to add one.
- Click Terms of Service and End User License Agreement to read the service terms and end user agreement on the displayed pages, and then select the I have read and accept the Terms of Service, End User License Agreement check box. Click CONFIRM.
- Click OK to finish your subscription.
Copyright © Cloud Software Group, Inc. All rights reserved.