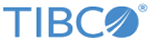In GUI mode, the installer prompts you for information regarding the installation environment, installation profile, and other installation information.
Prerequisites
Before installation, decide whether you want to run in local or server mode. It is good practice to run in server mode because you only have to install and maintain one copy for all browsers.
To run in server mode, have your Apache Tomcat (referred to as Tomcat later in this document) HTTP Server and Mainframe WebUI reside on a common server, and point your browser to the URL of the common server.
Procedure
-
Open the physical media or download the package from the TIBCO eDelivery site (https://edelivery.tibco.com).
To download the installation package, a user name and password are required. If you do not have a user name or password, contact TIBCO Technical Support.
-
Extract the content of the package to a temporary directory, and then navigate to the temporary directory.
-
Start the installation in one of the following ways:
- On Microsoft Windows, double-click
TIBCOUniversalInstaller-x86-64.exe.
- On Linux, run
TIBCOUniversalInstaller-platform_acronym.bin.
-
In the
Welcome dialog, click
Next.
-
In the
TIBCO Mainframe WebUI 2.1.0 License Agreement dialog, read through the license agreement, click
I accept the terms of the license agreement, and then click
Next.
-
In the
TIBCO Installation Home dialog, do either of the following tasks:
- Click
Create a new TIBCO_HOME to install the product into a new environment, and specify the following properties:
- Directory: the directory into which the product is installed. Type a path, or click
Browse to specify the path, or accept the default location.
- Name: identifies the installation environment.
- Click
Use an existing TIBCO_HOME to install the product into an existing environment. Select the environment from the list. In this case, the product is installed into the
TIBCO_HOME directory where TIBCO Rendezvous is installed.
-
In the
Installation Profile Selection dialog, ensure that the
Typical installation profile is selected, and then click Next.
See
Installation Components for more details.
Note: When you install Mainframe WebUI for the second time onwards without uninstalling the existing version, a warning message is displayed before
Step 8. For best results, click
YES to reinstall it.
-
In the
Mainframe WebUI Server Config dialog, do either of the following tasks:
The TIBCO default port for Tomcat is 60080. The Tomcat default port is 8080.
-
In the
Mainframe WebUI Application Selection dialog, select one or all the following features to install, and then click
Next.
- Substation Operations: select this check box to interact with the Substation ES Administration Interface and issue Substation ES operational commands.
- Substation Configuration: select this check box to configure Substation ES entities and services.
- Mainframe RED Operations: select this check box to execute Mainframe RED operational commands.
-
Mainframe Monitoring using TIBCO Tracker: select this check box to receive information from a TIBCO Mainframe Service Tracker instance.
-
In the
Pre-Install Summary dialog, review the list of products selected for installation. Click
Install.
-
In the
Post Install Summary dialog, review the list of installation information. Click
Finish to complete the installation process and exit the installer.
Copyright © Cloud Software Group, Inc. All rights reserved.