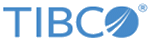Setting Up HTTP Transfers
You can set up transfer definitions to send files to or receive files from remote HTTP servers.
Procedure
-
Create an HTTP system key.
-
Click
Administration > Protocol Keys > System Keys > Create Key. Configure the following parameters:
Parameter Description System Key Type Select HTTP System Key. Description Provide the key a descriptive name. Password Configure the key password and confirm it. Expiration Date Accept the default value or edit them if you want. Key Size Accept the default value or edit them if you want. Signing Algorithm Accept the default value or edit them if you want. Set as Default Select this check box. Common Name Configure the common name in the Distinguished Name section. Configure the rest of the Distinguished Name section if required.
- Click Create Key.
-
Click
Administration > Protocol Keys > System Keys > Create Key. Configure the following parameters:
-
Add an HTTP server.
- Click Servers > Add Server to open the Add Server page.
- In the Required Server Information section, configure the following parameters:
-
In the HTTP Options section, configure the following parameters:
Parameter Description HTTP System Key Select the HTTP system key that you created in Step 1. Proxy IP Address Configure the IP proxy IP address when using an HTTP proxy server to connect to a remote HTTP server. Proxy IP Port Configure the proxy IP port when using an HTTP proxy server to connect to a remote HTTP server. - Click Add.
-
Add a transfer.
- Transfers > Add transfer to open the Add transfer page.
-
In the Required Transfer Information section, configure the following parameters:
Parameter Description Client File Name Use a place holder, such as an asterisk mark (*). The file selected by the client will replace the value specified here. This can be anything. Server File Name Configure the path and file name for the file that will be written. Directory Transfer Click No for the HTTP transfer. Description Add a short description. Authorized User Id Choose the user ID from the list that will be used to make this file transfer for this example. Server Name Select the HTTP server that you added in Step 2. Transfer Direction Configure whether the transfer definition is for an upload transfer request, a download transfer request, or both. Client Protocols Allowed Select the protocols that can be used by the client while performing the file transfer request. Department If you have a department for this transfer to be assigned, set it here. If not, leave it blank. Virtual Alias Add the virtual alias that transfer clients will use to access this transfer definition. - Click Add.
Copyright © 2021. Cloud Software Group, Inc. All Rights Reserved.