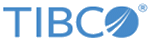Updating the HTTPS Certificate
To obtain a new HTTPS certificate from the CA, a certificate request must be issued. You must record all steps executed and their output into a file called cert.https.log for tracking purpose.
Note:
- The commands listed here are only examples and do not include all the options that the keytool program offers. Careful consideration should be taken when generating your key pair for your environment. Consult with your web administrator.
- Each certificate requires a separate keystore.
- The CA may have specific options required for creating an HTTPS certificate. Review the instructions provided by the CA before generating the certificate request.
Procedure
Copyright © 2021. Cloud Software Group, Inc. All Rights Reserved.