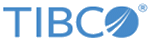Sending Data to a JMS Queue
The following example demonstrates how to send data to a JMS queue through Platform Server Command Line interface.
Procedure
-
Add a JMS server.
-
Click
Servers > Add Server to open the
Add Server page, and configure the following parameters in the Required Server Information section:
Parameter Description Server Name Configure the server name. IP address Enter the address, 127.0.0.1. Server Type Select JMS. Override JMS Service Configuration Select the check box if you want to override the URL defined in the Configure JMS Server parameter. When the value is Yes, the URL defined in the IPAddress or fully qualified IP Name parameter overrides the URL defined in the Configure JMS Server parameter. When the value is No, the URL defined in the Configure JMS Server parameter is used, and the URL defined in the IP Address or fully qualified IP Name parameter is ignored.
-
Click
Servers > Add Server to open the
Add Server page, and configure the following parameters in the Required Server Information section:
-
Add Internet Server.
-
Click
Servers > Add Server to open the
Add Server page, and configure the following parameters in the Required Server Information section:
Parameter Description Server Name Configure the server name. IP address This is a required parameter but is ignored for Internet Server because the Internet Server connectivity information is defined in the Local Settings section or the Remote Settings section on the System Configuration page. IP Port Configure the port that Internet Server is listening on. This is typically secure port 443. Server Type Select Internet Server. - In the Internet Server Options section, and set the context name being used by Internet Server. This information can be found in the Remote Settings section of the System Configuration page for Internet Server.
-
Click
Servers > Add Server to open the
Add Server page, and configure the following parameters in the Required Server Information section:
-
Add a transfer.
-
Click
Transfers > Add Transfer to open the
Add Transfer page, and configure the following parameters in the Required Transfer Information section:
Parameter Description Client File Name Configure the client file name. Server File Name For this example, enter MFT.Queue1. Directory Transfer Click No. Description Provide a short description. Authorized User Id Select the user ID from the list that will be used to make this file transfer. Server Name Select the JMS server that you created in Step 1. Transfer Direction Click Upload to Server. Client Protocols Allowed Select ALL. Department if you have a department for this transfer to be assigned, set it here. If not, leave it blank. Virtual Alias Add the alias that the client will use for transfers. In this example, enter JMSUP. -
In the Additional Transfer Properties section, and configure the following parameters:
-
In the JMS Properties section, configure the following parameters:
Parameter Description Input Selector This parameter is ignored for upload requests. Output JMSType Property Configure the JMS type output property that is written when the file is sent to the JMS queue. For this example, enter JMSUpload. Max Message Size Configure a maximum message size. The value range is from 1K to 999K and 1M to 10M. The default value is 1M.
When a message exceeds this size, it will be broken up into multiple messages.
Write EOF Message Defines whether MFT will write an empty JMS message at End Of File. This message will indicate that the entire file has been written and will not contain any message data. Supported values are:
Yes - Write an empty message indicating end of file. JMS header property "LastMessage" will be "true" for the empty message and "false" for messages that contain data.
No - Do not write an empty message indicating end of file
- Click Add.
-
Click
Transfers > Add Transfer to open the
Add Transfer page, and configure the following parameters in the Required Transfer Information section:
-
Send data from a client to the JMS queue.
On a command line, go to the Platform Server Command Line Interface. Use the following command to send the file to JMS: