User Management Settings
Overview
This topic describes how administrators can use the web client to manage users, user roles, and permission for each role.
Changes made through the web client's Role Management page persist across login sessions. However, on server startup if the local authentication realm is enabled, any users and roles present in AMS.conf file are used to seed corresponding users and roles in the persistent layer (the AMS H2 database). AMS configuration files are not affected by changes made through the Role Management page. Thus, if there's an AMSAdmin role defined in AMS.conf and that role is deleted through the Role Management page, that role will come back on the next server restart if the local authentication realm is enabled.
Deleting a role such as AMSAdmin causes users with that role to immediately lose any permissions associated with that role, unless they have the same permission through another role. Conversely, any user who gains a new role or privilege can immediately take advantage of that change.
For more information about the AMS.conf file, see AMS Configuration File Reference.
Managing Users
Use the Permission Management options to:
-
Add and delete users
-
Enable or disable users
-
Change user passwords
-
Assign roles to users
Click the selection button ![]() in the upper-right corner of the web client and select Management. By default, the Permission Management view displays configuration options for User Management.
in the upper-right corner of the web client and select Management. By default, the Permission Management view displays configuration options for User Management.
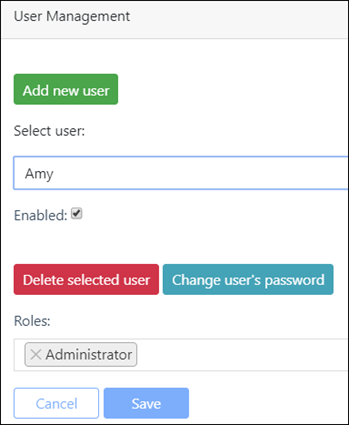 |
Adding Users
-
Click . Use the dialog that appears to enter the following:
-
Username
-
Password
-
Password confirmation
-
-
The user is added to AMS and by default not enabled nor has roles assigned. To enable the user, either select the user name or type it in the Select user field. Once located, check the check box.
-
Assign a role to the user. Click in the Roles field to display a list of options. Zero or more roles are supported per user.
-
Click .
Editing User Settings
-
Select a user from the drop-down list. Configure the following for the user as required. Users who are signed on are not affected until the next sign-on attempt.
-
Enable or disable the account. Disabling a user also logs that user off AMS.
-
Delete the selected user.
-
Change the selected user's password. Use the dialog that appears to update the password and click .
Note
Changing your own password logs you out of AMS.
-
Edit the roles that are assigned to the user: Click the X next to the role to remove it. Double-click in the Role box to display available roles that you can assign to the user.
-
-
Click .
Managing Roles
Just as privileges (permissions) define what roles can do in AMS, roles define the tasks that users can perform.
Use the Role Management view to add, change or delete user roles on the fly, with immediate result. Changes do not affect the roles and related permissions that are defined in the AMS.conf file, however.
-
Roles
-
Users
-
Type
-
Action
-
Instance
The following example explains how to add a new role and assign users and permissions to it.
-
Click the selection button
 in the upper-right corner of the web client and select Management. From the Permission Management area, click Roles. In the example below, a user named Amy is currently assigned to the
in the upper-right corner of the web client and select Management. From the Permission Management area, click Roles. In the example below, a user named Amy is currently assigned to the Administratorrole, with permissions to import any project into AMS. -
In the Roles field, click the plus sign and enter a name for the new role. Next, click the check mark that appears, to save the new role.
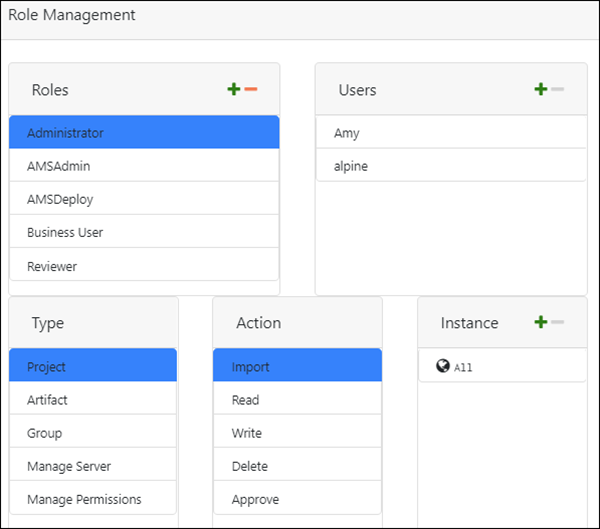
-
In the Users field, no users are currently assigned to the new role. Click the plus sign and click to assign available displayed users to the role. Alternatively, enter a user name (case-insensitive) to invoke a list based on the string entered.
Click the check mark that appears, to confirm your user selection.
-
Click to select a permission Type. Depending on your selection, a corresponding list of available actions is displayed in the Action field.
-
Select an Action. Depending on your selection, a list of Instances may also be displayed, which you can also select. See User Role Privileges for more information about actions.
-
Click the plus sign and enter an instance. Changes take effect immediately.
Editing roles is similar — by clicking the minus sign and clicking per operation.