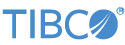Contents
The TIBCO StreamBase® CSV File Writer is suitable for saving tuples to comma-separated value (CSV) format files.
There are a number of options that help you control how and when files are created, how big files can be, and how strings are saved in the file.
Tip
In the StreamBase application that contains the CSV File Writer adapter, if the output CSV file will be used by an application that requires a specific order of fields, and the fields in the stream's tuples do not match that order, you can use a Map operator to arrange the fields as needed.
Tip
If you write a CSV file containing timestamps and import it into Microsoft Excel, by default Excel does not display fractions
of seconds. To display times with millisecond precision, in Excel assign timestamp columns a custom format that you define
as hh:mm:ss.000.
This adapter writes files to the directory named in a configuration file, or to a default location in the node directory, as described in Locating the Output Files.
This section describes the properties you can set for this adapter, using the various tabs of the Properties view in StreamBase Studio.
In the tables in this section, the Property column shows each property name as found in the one or more adapter properties tabs of the Properties view for this adapter.
If you are maintaining a legacy StreamSQL program, use the StreamSQL names of the adapter's properties when using this adapter with the APPLY JAVA statement, or when specifying properties for a stream-to-CSV container connection (which uses this adapter's technology).
Name: Use this required field to specify or change the component's name, which must be unique in the current module. The name must contain only alphabetic characters, numbers, and underscores, and no hyphens or other special characters. The first character must be alphabetic or an underscore.
Adapter: A read-only field that shows the formal name of the adapter.
Class name: Shows the fully qualified class name that implements the functionality of this adapter. If you need to reference this class name elsewhere in your application, you can right-click this field and select Copy from the context menu to place the full class name in the system clipboard.
Start with application: If this field is set to Yes (default) or to a module parameter that evaluates to true, this instance of this adapter starts as part of the JVM engine that runs this EventFlow fragment. If this field is set to
No or to a module parameter that evaluates to false, the adapter instance is loaded with the engine, but does not start until you send an epadmin container resume command (or its sbadmin equivalent), or until you start the component with StreamBase Manager.
Enable Error Output Port: Select this check box to add an Error Port to this component. In the EventFlow canvas, the Error Port shows as a red output port, always the last port for the component. See Using Error Ports to learn about Error Ports.
Description: Optionally enter text to briefly describe the component's purpose and function. In the EventFlow canvas, you can see the description by pressing Ctrl while the component's tooltip is displayed.
| Property | Data Type | Default | Description | StreamSQL Property |
|---|---|---|---|---|
| File Name | string | sample.csv |
Name of the file to write to. Specify the directory to contain the output files with a dataAreaPath property in a configuration file, or accept the default location in the node directory, as described in Locating the Output Files below.
If this adapter is configured with a maximum file size on the Rolling and Flushing tab, then this filename is appended with the date and time when the maximum file size is reached. When using the Compress Data option described below, TIBCO recommends specifying the |
FileName |
| Use Default Charset | check box | Selected | If selected, specifies whether the Java platform's default character set is to be used. If cleared, a valid character set name must be specified for the Character Set property. | UseDefaultCharset |
| Character Set | string | None | The name of the character set encoding that the adapter is to use to read input or write output. | Charset |
| Include Header In File | check box | true (selected) | Specifies the Inclusion of an optional row at the top of each file with the name of each column. | IncludeHeaderInFile |
| If File Doesn't Exist | radio buttons | Create new file | Specifies the action to take if the specified CSV file does not exist when the adapter is started: Create new file or Fail. | IfFileDoesntExist |
| If File Exists | drop-down list | Append to existing file | Specifies the action to take if the specified CSV file already exists when the adapter is started: Append to existing file, Truncate existing file, or Fail. | IfFileExists |
| Open File During Initialization | check box | false (cleared) | When selected, the output file is created, or opened and truncated, even if the adapter is not configured to start with the application, or the container in which the adapter is running has not started. | OpenOutputFileDuringInit |
| Compress data | check box | false (cleared) | If selected, the adapter compresses its output in gzip format. | CompressData |
| Start control port | check box | false (cleared) | Select this check box to give this adapter instance a control port you can use to specify a new output file name. The schema for the control port must begin with a field of type string used to convey the name of the new file to open. When a tuple is enqueued to this port, the existing file, if any, is closed, and the new file is opened. | StartControlPort |
| Start event port | check box | false (cleared) |
Select this check box to create an output port that emits an informational tuple each time a CSV file is opened or closed. The informational tuple schema has five fields:
For a file open event, the event port tuple's Type field is set to For a file close event, the event port tuple's Type field is set to For both open and close operations, the Status field is set to 0 to indicate success or –1 to indicate failure. The Info field always contains a text message describing the event. For data events, the event port tuple's Type field is set to |
StartEventPort |
| Pass Through Data To Event Port | check box | false (cleared) | If enabled, when data tuples are passed in and a status event occurs, the data tuple is passed to the status event. | PassThroughDataToEventPort |
| Property | Data Type | Default | Description | StreamSQL Property |
|---|---|---|---|---|
| Field Delimiter | string | , (comma) | Specifies the character used to mark the end of one field and the beginning of another. Control characters can be entered
as &#ddd; where ddd is the character's ASCII value.
|
FieldDelimiter |
| String Quote Character | string | " (double quote) | Specifies the character to use to quote strings when they contain the field delimiter. | StringQuoteCharacter |
| String Quote Option | drop-down list | Quote if necessary | Specifies when string fields are quoted in the CSV file: Quote if necessary, Always quote, or Never quote. | StringQuoteOption |
| Null Value Representation | string | null |
Specifies the string to write when a field is null. | NullValueRepresentation |
| Timestamp Format | string | yyyy-MM-dd HH:mm:ss.SSSZ | Determines the format of all timestamp objects written to the CSV output. | TimestampFormat |
| Add Timestamp | drop-down list | None | Optionally prepend or append a timestamp to each CSV row of output. The column name in the header row will be Timestamp |
AddTimestamp |
| Capture Transform Strategy | radio button | FLATTEN | The strategy to use when transforming capture fields for this operator: FLATTEN or NEST. | CaptureTransformStrategy |
| Property | Data Type | Default | Description | StreamSQL Property |
|---|---|---|---|---|
| Max File Size | int | 0 (no rollover) | Maximum size, in bytes, of the file on disk. If the file reaches this limit, it is renamed with the current timestamp and new data is written to the current name specified in the File Name property. This field must contain either 0 to disable file size rolling, or an integer greater than 65535. | MaxFileSize |
| Max Roll Seconds | int | 0 (no rollover) |
The maximum number of seconds before file names are rolled over as described in the previous row. The Roll Period and Max Roll Seconds properties are mutually exclusive. |
MaxRollSecs |
| Roll Period | drop-down list | None | Select among None, Weekly, Daily, and Hourly to specify the time period for automatic file rollover.
|
RollPeriod |
| Roll Hour | int | 0 | Allows for selecting which hour (0-23) to perform the file roll when Daily is selected as the roll period. Defaults to 0, meaning 12:00:00 AM. | RollHour |
| Roll Minute | int | 0 | Allows for selecting which minute (0-59) to perform the file roll when Daily is selected as the roll period. Defaults to 0, meaning 12:00:00 AM. | RollMinute |
| Roll Second | int | 0 | Allows for selecting which second (0-59) to perform the file roll when Daily is selected as the roll period. Defaults to 0, meaning 12:00:00 AM. | RollSecond |
| Check for Roll at Startup | check box | false (cleared) | If selected, causes the adapter to roll the file at startup if, based on the file's last modification time, the configured roll period, and the current time, the file would have been rolled before the adapter was started. | CheckForRollAtStartup |
| Flush Interval | int | 1 | Specifies how often, in seconds, to force tuples to disk. Set this value to zero to flush immediately. | FlushInterval |
| Sync on flush | check box | false (cleared) | If selected, StreamBase syncs operating system buffers to the file system on flush, to make sure that all changes are written. Using this option incurs a significant performance penalty. | SyncOnFlush |
| Property | Data Type | Default | Description | StreamSQL Property |
|---|---|---|---|---|
| Throttle Error Messages | check box | false (cleared) | Specifies showing any particular error message only once. | ThrottleErrorMessages |
| Log Level | drop-down list | INFO | Controls the level of verbosity the adapter uses to send notifications to the console. This setting can be higher than the containing application's log level. If set lower, the system log level will be used. Available values, in increasing order of verbosity, are: OFF, ERROR, WARN, INFO, DEBUG, TRACE. | LogLevel |
Use the Concurrency tab to specify parallel regions for this instance of this component, or multiplicity options, or both. The Concurrency tab settings are described in Concurrency Options, and dispatch styles are described in Dispatch Styles.
Caution
Concurrency settings are not suitable for every application, and using these settings requires a thorough analysis of your application. For details, see Execution Order and Concurrency, which includes important guidelines for using the concurrency options.
You provide the basename of the files written by this adapter in the File Name control of the File Creation tab of the Properties view. If you also specify file rollover features in the Rolling and Flushing tab, this basename is appended with a timestamp when the file rolls over.
You must specify the directory in which these files are written using a configuration file, as described in the next section. If you do not provide a configuration file, the adapter writes its output files in a default subdirectory of the node directory, as described in Default Output File Location.
Specify the location of files written by this adapter using the dataAreaPath property in a HOCON configuration file of type com.tibco.ep.streambase.configuration.sbengine, which is described in the Configuration Guide. Specify a full, absolute path to a directory. For example:
name = "sbengine"
version = "1.0.0"
type = "com.tibco.ep.streambase.configuration.sbengine"
configuration = {
StreamBaseEngine = {
streamBase = {
dataAreaPath = "C:/Users/sbuser/Documents/datadir"
}
}
}Make sure you specify a directory for which you have write rights. If you are developing your EventFlow module on Windows or macOS but expect to deploy on Linux, specify a network directory accessible to all systems, or use a substitution variable to specify one location for development and another for deployment.
If your dataAreaPath property specifies an invalid location, the EventFlow module fails at runtime.
If you do not provide a HOCON configuration file of type sbengine with a valid dataAreaPath property, the adapter writes its output file to a default location in the module's node directory. When running your EventFlow module in StreamBase Studio, navigate down the following folder sequence to find the default
location:
-
Studio workspace folder
-
.nodes(This is a hidden folder on macOS.) -
nodename(see the Clusters view to identify the node name for this sample's most recent launch) -
fragments -
enginename(see the Clusters view) -
engine-data-area
You can also identify the default write location using the Engine Data Area line of the engine properties for the current node in the Clusters view. This property shows the full path to the parent
folder of the engine-data-area folder.
When running your EventFlow module in a node installed and started with the epadmin command, locate the default engine data area directory with the following folder sequence:
-
nodedirectory(as specified on the epadmin install node command line with the --nodedirectory option, or the epadmin command's current directory, if --nodedirectory is not specified). -
nodename(as specified with the --nodename option). -
application -
engines -
enginename(usually a long name that begins withdefault-engine). -
engine-data-area
If a node containing your EventFlow module is installed and running, whether started from Studio or with epadmin, you can extract the default engine data area location with a command like the following:
epadmin servicename=nodename display engine | grep "Engine Data Area"Remember that the node directory is normally removed on successful stopping and removal of a node. The node directories for all nodes that Studio starts are removed when Studio exits, if the nodes completed successfully. The node directories for nodes that ended with an error condition are preserved.
Typechecking fails in the following circumstances:
-
The File Name is null or a zero length string.
-
The Flush Interval is less than zero.
-
The Max File Size is less than zero.
-
More than one string quote character is specified.
-
More than one field delimiter is specified.
-
An illegal string quote option is specified.
-
The Max Roll Seconds value greater than zero and the Roll Period option selected is other than None.
On suspend, this adapter stops processing tuples, flushes all tuples to disk, and closes the current CSV file.
On resumption, it reopens the current CSV file and begins processing tuples again.