Click Files
and data ![]() .
.
In the Files and data flyout, click Connect to.
In the list of connectors, click Google Analytics.
In the Google Analytics flyout, click New connection.
This dialog is used to configure a connection to Google Analytics. View Getting Started with Connectors to learn more about getting access to connectors in Spotfire. For instructions on how to enable the Google Analytics connector for use in web clients, see the section about connectors in TIBCO Spotfire® Server and Environment – Installation and Administration manual available on the TIBCO Product Documentation site.
Note: The Google Analytics connector only supports importing data (in-memory). Keeping the data external, for in-database analysis, is not supported.
To learn more about Google Analytics, refer to the official Google Analytics documentation.
To add a new Google Analytics connection to the library:
On the menu bar, select Data > Manage Data Connections.
Click Add New > Data Connection and select Google Analytics.
To add a new Google Analytics connection to an analysis:
Click Files
and data ![]() .
.
In the Files and data flyout, click Connect to.
In the list of connectors, click Google Analytics.
In the Google Analytics flyout, click New connection.
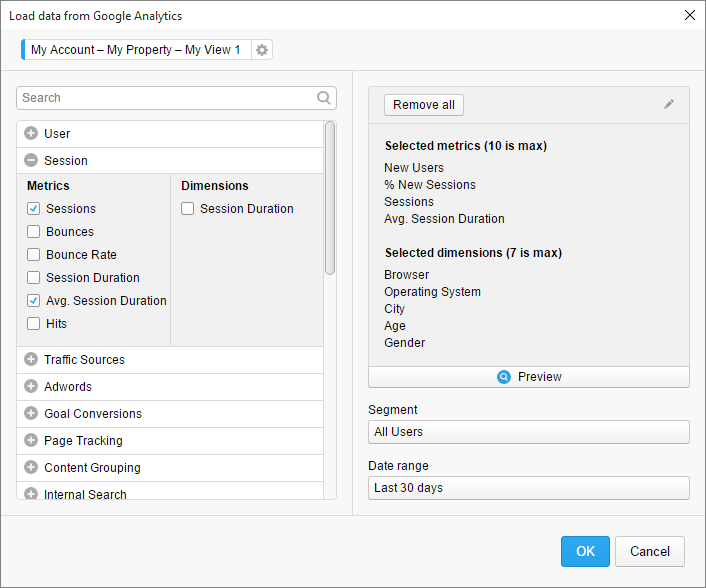
Option |
Description |
[Data
table name] |
Shows the name that will be used as the data table name in Spotfire. By default, the name is built by the selected account, property, and view: My Account – My Property – My View 1 If you click on the cogwheel, you can change which account, property and view to load data from, and you can give the data table a name that better reflects the data you are loading into Spotfire.
|
[Search] |
Type to search for metrics and dimensions. |
Metrics
| Dimensions |
The metrics and dimensions are grouped together in categories. Click on the plus sign next to a category name to expand it and view its metrics and dimensions. Note that the categorization is not the same in Spotfire as in Google Analytics. However, the categorization in Spotfire is controlled by Google Analytics and cannot be changed. Metrics are listed to the left in the expanded category, and dimensions to the right. Each metric and dimension you select will become a column in the new data table. You can select a maximum of ten metrics and seven dimensions. This is due to a limitation in Google Analytics. Tip: Click on the question mark next to a metric or dimension name to see a description:
Note: Some combinations of metrics and dimensions are not valid, and in most cases, the check boxes will become disabled to prevent invalid combinations. However, there are also cases where it is possible to select an invalid combination, resulting in an error message. The reason might be that a certain metric must be combined with certain dimensions to be valid. Another reason might be that updates in Google Analytics cannot be detected by Spotfire. This is due to a limitation in Google Analytics. Refer to the official Google Analytics documentation for the latest information about valid and invalid combinations. |
Remove
all |
Click to remove all of the selected metrics and dimensions. |
|
Click the pencil icon to edit the selected metrics or dimensions. You can change the names or remove individual metrics or dimensions. |
Selected
metrics |
Shows the metrics that you have already added. |
Selected
dimensions |
Shows the dimensions that you have already added. |
Preview |
Click to see a preview of the data that will be loaded. |
Segment |
Lists all the available segments. There are three groups of segments:
|
Date
range |
Lists a number of pre-defined date ranges. You can also specify a custom date range, or select to let the end user choose which date range to load data from. |
Tip: If you want to share an analysis containing Google Analytics data with web client users without enabling the Google Analytics connector, you can choose to store the data in the analysis before sharing it. See Embedded or Linked Data? for more information about storing data in the analysis.
See also: