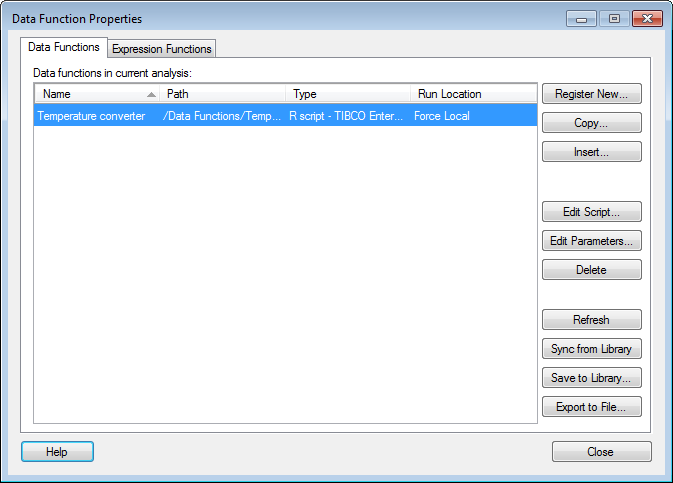
After a data function has been executed in an analysis, it is available for editing in the Data Functions Properties dialog, where you can change the input handlers, sync data functions with updates in the library, or refresh calculations if anything has changed.
To reach the Data Functions Properties dialog:
On the menu bar, click Data > Data functions properties.
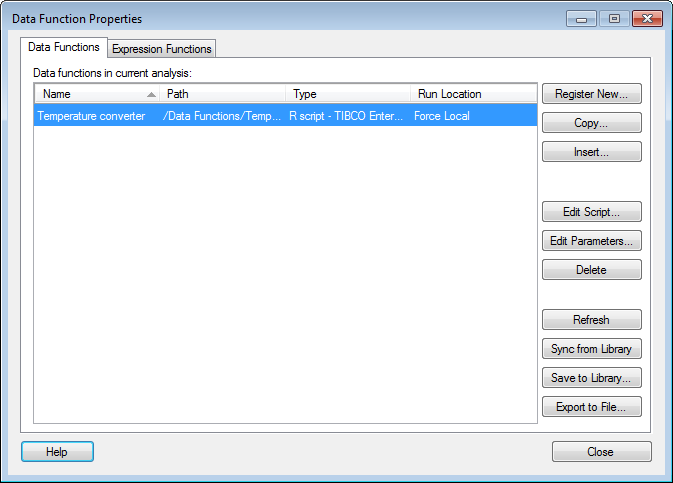
Option |
Description |
Data functions in current
analysis |
Lists all data functions that have been used in the current analysis Note that if a previously used data function has been replaced by a subsequent data function, and all outputs from the first data function have been removed, then the first data function no longer remains in this list. The list contains information about the name, path, type of function and the run location (which may be local or remote). Click on a header in the list to sort by that column. |
Register New |
Opens the Register Data Functions dialog where you can register new data functions. |
Copy |
Opens the Register Data Functions where you can save additional copies of an already existing data function. |
Insert |
Opens the Data Functions – Select Function dialog with already available data functions for you to select, edit, and apply to your analysis. |
Edit
Script |
Opens a dialog where you can edit the input of the selected data function. The output can be changed here without executing the data function again. |
Edit Parameters |
Opens the Edit Parameters dialog where you can edit the input parameters of the selected data function. The output cannot be changed here. Execute the data function again if you need to change some output parameter settings. |
Delete |
Deletes the selected data function from the analysis. |
Refresh |
Refreshes the data function calculation, so that any changes to the input values are reflected in the output results. Note: You must click OK in the Data Functions Properties dialog to start the data refresh. |
Sync
from Library |
Makes the document use an updated version of the function definition if a newer version is available in the library. Note: Synchronizing is possible only for data functions that have been saved to the library added from the library. The Sync from Library button is unavailable for data functions run from the Register Data Functions Dialog. If the analysis is expected to have a long life span, it is recommended to keep only saved data functions in the analysis, so that they can be updated. |
Save
to Library |
Opens the Save as Library Item dialog, which allows you to save a selected data function to your library. |
Export
to File |
Opens a Save as dialog, which allows you to export the selected data function and save it as an .sfd file on your computer. |
See also: