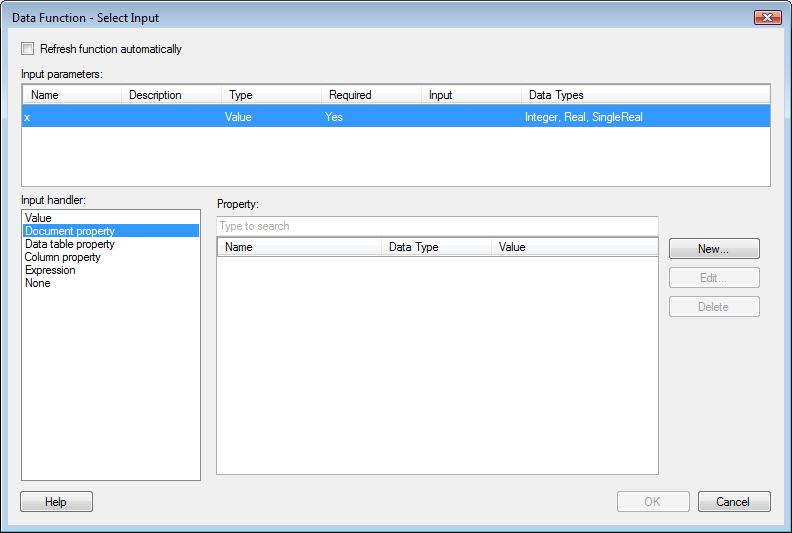Option |
Description |
Column
|
|
Data
table
|
Allows
you to select the data table from which to retrieve the input
column. |
Column
|
Allows
you to specify which column to use as input from the selected
data table. |
Limit
by
|
Use a combination
of filtering and markings to limit the calculations to rows matching
the specified settings only. If more than one option is selected,
then calculations will be performed for rows matching the intersection
of the selected filtering and markings only.
Leave both the Filtered rows and the Marked
rows check boxes blank to base calculations on all rows. |
Filtered
rows
|
Select
this check box to limit the calculations to rows remaining after
filtering with the specified filtering scheme. |
Marked
rows
|
Select
this check box to limit the calculations to rows marked by the
selected markings.
If more than one marking is available in your
analysis, you need to determine which marking or markings to control
the calculation. If more than one marking is selected, then calculations
will be performed for rows matching the intersection of the markings. |
Columns
|
|
Data
table
|
Allows
you to select the data table from which to retrieve the input
columns. |
Columns
|
Lists the
selected input columns. Click Select Columns... to change columns. |
Select
Columns...
|
Opens a
dialog where you can specify which columns to include as input
to the function. |
Limit
by
|
See a description
of the options under Column above. |
Expression
|
|
Data
table
|
Allows
you to select the data table to evaluate the expression against. |
Expression
|
Displays
the expression. |
Edit...
|
Opens the
Edit Expression dialog where you can specify an expression. |
Limit
by
|
See a description
of the options under Column above. |
Value
|
|
Value
|
Allows
you to type an input value in the text box. |
Document
property
|
|
Property
|
Allows
you to select a document property to use as input. Use the search
field to help locate your property. |
New...
|
Opens the
New
Property dialog where you can define a new document property
to use as an input parameter. |
Edit...
|
Opens the
Edit Property dialog where you can change the value of the selected
property. |
Delete
|
Deletes
the selected property. |
Data
table property
|
|
Data
table
|
Allows
you to select the data table to work with. |
Property
|
Allows
you to select a data table property to use as input. Use the search
field to help locate your property. |
New...
|
Opens the
New
Property dialog where you can define a new data table property
to use as an input parameter. |
Edit...
|
Opens the
Edit Property dialog where you can change the value of the selected
property. |
Delete
|
Deletes
the selected property. |
Column
property
|
|
Data
table
|
Allows
you to select the data table to work with. |
Column
|
Allows
you to select which column to work with. |
Property
|
Allows
you to select the column property you wish to use as input. |
New...
|
Opens the
New
Property dialog where you can define a new column property
to use as an input parameter. |
Edit...
|
Opens the
Edit Property dialog where you can change the value of the selected
property. |
Delete
|
Deletes
the selected property. |
None
|
No input
handler has been selected. This can be used for optional input
parameters. If the input parameter is required, you must specify
a different input handler to be able to continue. |
 .
.