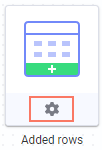Editing column matching or other settings for added rows
If you have added rows from a different source to a data table, there might be occasions when you must update the settings used for matching the data from different sources together. For example, a column used for matching linked data can have been renamed or removed in either of the sources.
About this task
Before you begin
Procedure
Example: Editing added rows when matching is broken
In this example, rows have been added from Salesforce to a data table that was originally opened from a local Excel file. The local file was saved using the data loading setting "New data when possible" and it has been reloaded at some time. Before the Excel file was reloaded it was modified; the name of the column used in the matching was changed. Therefore, the previous matching of columns is now broken, which is indicated with a red exclamation mark in the Data canvas:
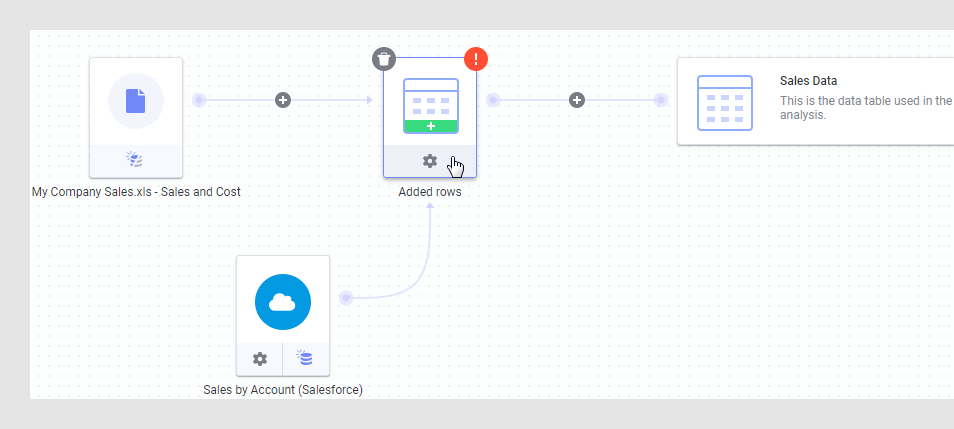
To fix the broken match, first click the settings icon on the Added rows node. This opens the Settings for added rows dialog, and the broken match is indicated with red exclamation marks:
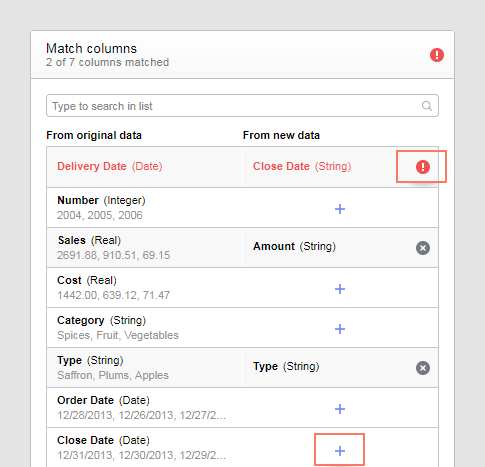
Click on the red exclamation mark and then click Remove match. Add a new match for the renamed column in the original data by clicking on the plus sign next to the new column name and selecting a matching column from the new data.