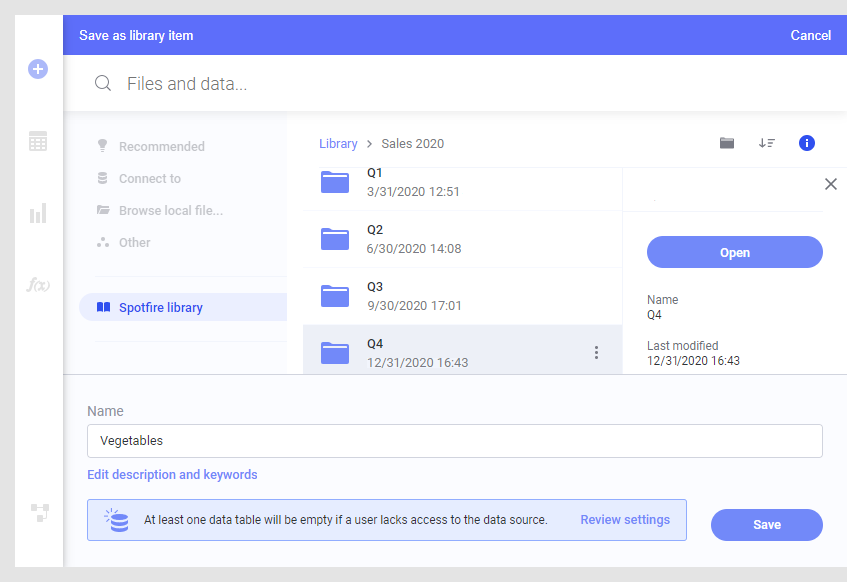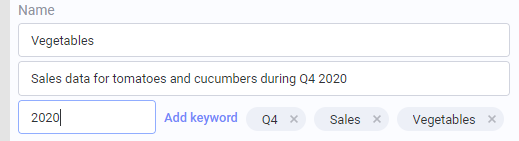Saving an analysis
You can save new or updated analyses to the library.
About this task
Tip: If you are preparing analyses to be used by others you
might want to review the section
Creating analyses for others
before you save your analysis to the library.
Tip: You might also want to
specify key columns before saving the
analysis. This is important if you want to reapply any specified tags when
reopening the analysis file, or if you want to
reapply markings in unaggregated
visualizations (including markings in bookmarks).
If you want to save updates to the last saved version of the
analysis, select
on the menu bar.
To save an analysis for the first time to the library, or with a different name, or at a new location, follow the procedure below.
Procedure
Results
Tip: It is possible to save your analysis locally by
selecting
.
Note: An administrator can change the default data loading
settings for file data sources, using preference settings. The preference
settings are reached from the installed client, in the
Administration Manager,
Preferences tab, under
.
The administrator can also change the preference default for embedded data or
force embedding of data when saving to library, under
LibraryPreferences. If the final data table is
embedded, then you will not be able to change any data loading settings for
specific sources.