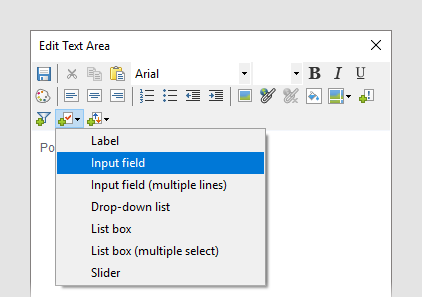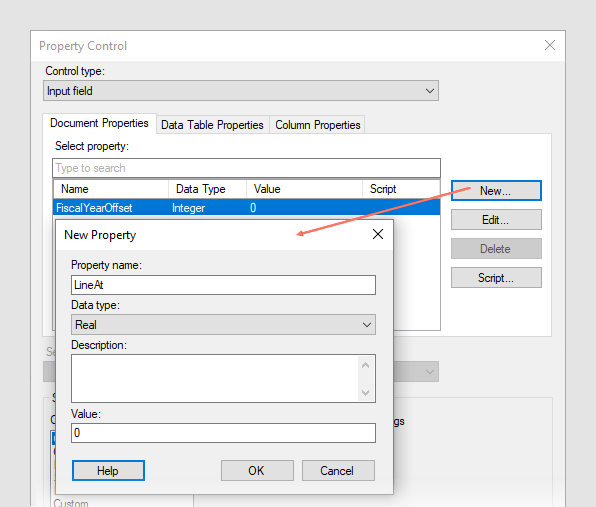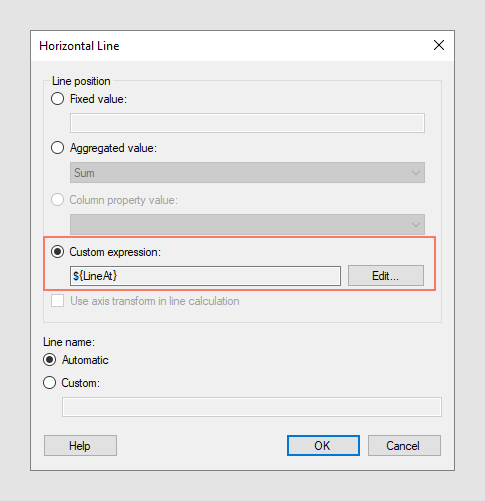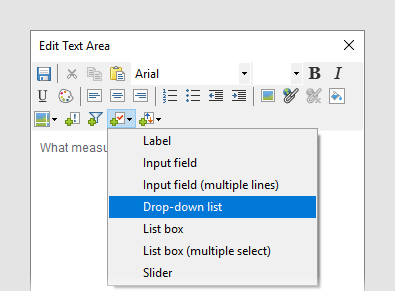Adicionando linhas usando uma propriedade
Você pode utilizar uma propriedade como entrada para uma linha ou uma curva. Um valor de propriedade pode ser uma expressão de string em si ou pode ser usado como uma variável em uma expressão personalizada.
Antes de Iniciar
Usar um valor de propriedade para definir uma linha em uma visualização
O primeiro exemplo descreve como a posição de uma linha horizontal em um gráfico de dispersão pode ser alterada por qualquer pessoa utilizando um controle de propriedade em uma área de texto.
Por Que e Quando Desempenhar Esta Tarefa
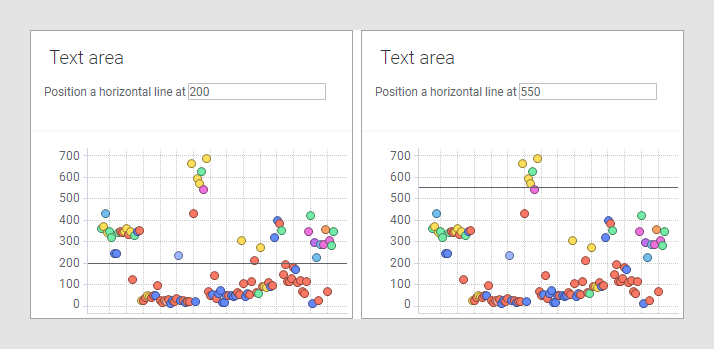
Siga as etapas para criar esse tipo de análise.
Procedimento
Usar uma expressão de propriedade para definir uma curva
Neste exemplo, é usado um gráfico de dispersão para mostrar os salários dos funcionários, em grade por nível educacional. A área de texto contém um controle de propriedade na forma de uma lista suspensa, em que um usuário do painel pode optar por adicionar linhas horizontais que mostram a média, a mediana ou o salário mais comum em cada nível de formação.
Por Que e Quando Desempenhar Esta Tarefa
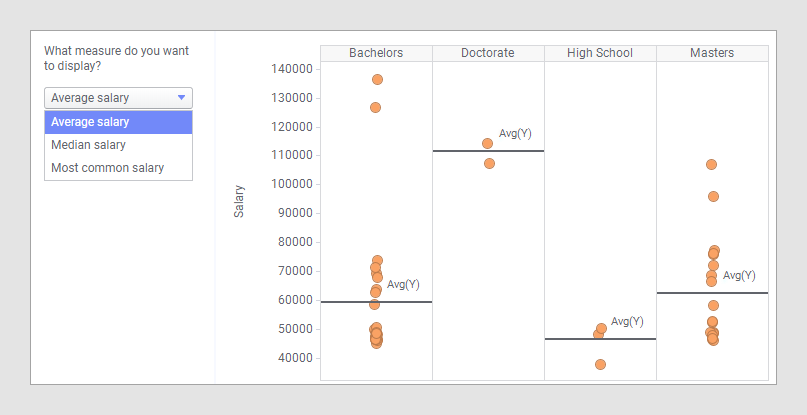
Siga as etapas para criar esse tipo de análise.
Procedimento
Adicionar um campo de entrada que atualiza a propriedade do documento
Esta é uma descrição genérica de como adicionar um campo de entrada (vinculado a uma propriedade do documento) a uma área de texto.
Procedimento
Resultados
Esse tipo de campo de entrada funciona bem junto com um botão ou um link que executa alguns tipos de ação. Por exemplo, um botão que atualiza um título de visualização, conforme descrito em Usando scripts na área de texto. Veja também Usando uma propriedade para fins de coloração.