Tela de dados
A tela Dados (a visualização de origem) mostra como os dados foram adicionados à análise e se alguma modificação foi feita para obter as tabelas de dados finais. Cada objeto na parte superior da tela de dados é chamado de nó e representa uma fonte de dados ou uma operação na qual os dados de duas origens foram combinados. Na estrutura de origem, você pode clicar em nós diferentes para ver o que foi feito com os dados nessa etapa. Isso pode ajudá-lo a obter uma ideia sobre como a tabela de dados final, usada na análise, foi criada. Você também pode usar a tela de dados para alterar as configurações de nós ou operações diferentes ou para recarregar dados de diferentes origens.
Na barra de autoria, clique em Tela de dados ![]() .
.
 no nó de interesse.
no nó de interesse.
Neste exemplo, uma tabela de dados foi carregada do Salesforce, e mais linhas e colunas foram adicionadas à tabela de dados original dos arquivos de dados e uma cópia vinculada de outra tabela de dados.
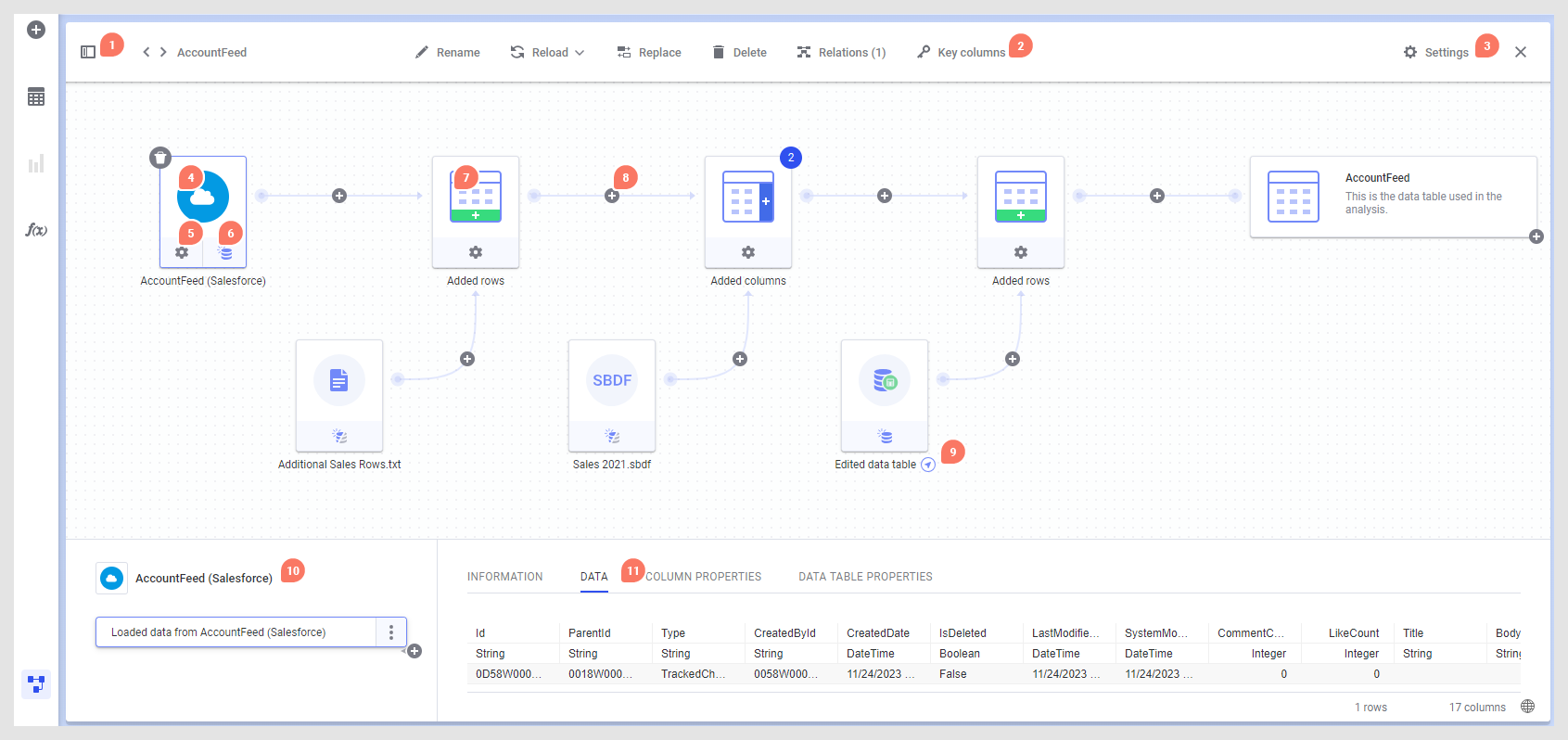
- Alterne qual tabela de dados ou função de dados inspecionar utilizando a barra lateral da tela de dados ou use as setas para percorrer a lista de todas as tabelas de dados ou todas as funções de dados, dependendo do que estiver selecionado. Você pode usar a pesquisa na barra lateral se sua análise tiver muitos itens diferentes. O cabeçalho Tabelas de dados superior na barra lateral pode ser selecionado para mostrar uma visão geral de todas as tabelas de dados na análise e suas propriedades. Veja Visão geral das tabelas de dados para obter mais informações.
- A barra de ferramentas na parte superior da tela de dados contém ferramentas que funcionam em toda a tabela de dados, como Renomear, Recarregar, Substituir, Excluir, Relações e Colunas-chave.
- Ao clicar em Configurações na barra de ferramentas da tabela de dados, você terá acesso a mais configurações que afetam toda a tabela de dados. Por exemplo, aqui você tem a opção de incorporar a tabela de dados final no nível superior, alterar a forma de lidar com filtros para a tabela de dados e tem a opção de ocultar tabelas de dados (por exemplo, se elas forem usadas para cálculos intermediários) de seletores de eixo desmarcando a caixa de seleção Mostrar tabela de dados na interface do usuário. Você também pode optar por armazenar colunas calculadas em cache ou (no cliente instalado) desmarcar a caixa de seleção Mostrar prompt para incompatibilidades de colunas.
- Na exibição gráfica da tela de dados, clique em um nó para visualizar mais informações sobre esse nó nos campos abaixo.
- Se as configurações do nó puderem ser alteradas, clique no ícone de configurações abaixo desse nó para editá-lo. Consulte Editando uma conexão de dados, Editando a correspondência de colunas ou outras configurações para linhas adicionadas e Editando configurações para colunas adicionadas para obter mais informações. Observe que os botões de configurações aos quais você teve acesso em uma sessão anterior podem estar ausentes caso os dados de outro nó na tabela de dados estejam indisponíveis. Portanto, certifique-se de incluir todos os dados esperados na análise.
- Para alguns tipos de origens, você pode alterar as configurações de Carregamento de dados clicando no botão na parte inferior de um nó e mudando para uma configuração diferente:
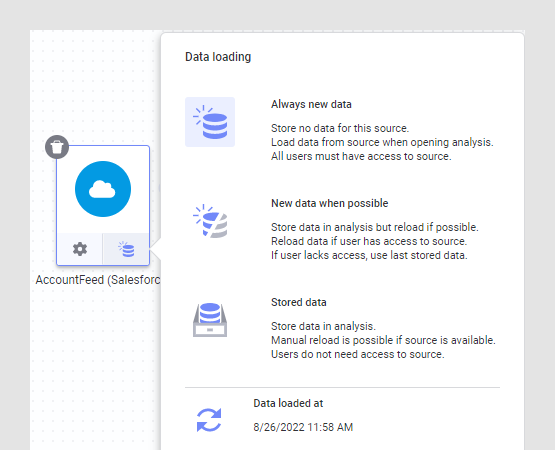 Aqui, você também pode recarregar dados vinculados, para fontes de dados em que isso é possível, conforme descrito em Recarregando dados.Nota: Alguns nós não têm acesso à fonte original. Neste caso, a única opção disponível será dados armazenados. Por exemplo, este é o caso quando você carregou um arquivo de seu computador local para o cliente Web do Spotfire ou se adicionou dados da área de transferência usando o cliente instalado. Veja Dados vinculados, armazenados e incorporados para obter mais informações sobre as configurações de carregamento de dados.
Aqui, você também pode recarregar dados vinculados, para fontes de dados em que isso é possível, conforme descrito em Recarregando dados.Nota: Alguns nós não têm acesso à fonte original. Neste caso, a única opção disponível será dados armazenados. Por exemplo, este é o caso quando você carregou um arquivo de seu computador local para o cliente Web do Spotfire ou se adicionou dados da área de transferência usando o cliente instalado. Veja Dados vinculados, armazenados e incorporados para obter mais informações sobre as configurações de carregamento de dados. - Quando mais dados são adicionados à tabela de dados original, os dados a serem adicionados são mostrados como um nó separado, e os dados originais mais as linhas ou colunas adicionadas são mostrados no nó Linhas adicionadas ou Colunas adicionadas.
- Você pode adicionar mais linhas ou colunas a um determinado ponto na estrutura de dados clicando no sinal de mais entre dois nós. Ao usar o cliente instalado, você também pode adicionar transformações entre nós. Transformações adicionadas usando o sinal de adição terminarão como a última etapa no nó à esquerda do sinal de mais. Para adicionar uma transformação entre grupos de etapas existentes (somente cliente instalado), consulte 10.
- As setas de navegação podem ser mostradas se uma tabela de dados for uma cópia vinculada de outra tabela de dados ou se os dados vierem de uma função de dados. Clique na seta para navegar até o item vinculado na tela de dados.
- O campo na parte inferior esquerda mostra as operações no nó atualmente selecionado e, quando aplicável, fornece um ponto de entrada para a substituição de uma fonte de dados ou para a remoção de operações anteriormente adicionadas. Usando o cliente instalado, você também pode adicionar ou editar transformações ou editar configurações sob demanda aqui. Se quiser adicionar mais linhas ou colunas a um determinado ponto na estrutura, clique no sinal de adição desejado e selecione a operação de interesse. Observe que, se você inserir linhas ou colunas entre grupos de transformação na lista de grupos de etapas, todas as transformações abaixo do ponto de inserção serão movidas para o novo nó na estrutura de dados. Se houver um problema com uma operação, você será informado sobre isso por meio de ícones e dicas de ferramentas.
- O campo à direita mostra detalhes sobre o nó ou operação selecionada. Para origens na memória, clique no cabeçalho Dados para ver qual será a aparência dos dados depois que as etapas do grupo de etapas selecionado foram aplicadas. Você também pode ver o número de linhas e colunas nos dados neste estágio, o que possibilita investigar se os dados foram adicionados da maneira esperada. Os cabeçalhos Propriedades da coluna e Propriedades da tabela de dados mostram o valor para cada propriedade de coluna ou de tabela de dados, respectivamente, conforme especificado para o nó ou operação selecionada. Você pode editar os valores das propriedades da coluna ou da tabela de dados no nó final da tabela de dados, conforme especificado em Editando valores de propriedade de tabela de dados ou de coluna.
- Alterne entre a tela de dados e a tela de visualização clicando no ícone Tela de dados
 na barra de autoria.
na barra de autoria.
O nó na extremidade direita representa a tabela de dados final, da forma como ela é usada em visualizações no Spotfire. A vantagem na tabela de dados final permite adicionar itens como colunas calculadas ou hierarquias e, no cliente instalado, também colunas agrupadas.
Se funções de dados tiverem sido adicionadas, você poderá visualizar informações sobre sua configuração atual e editar suas entradas e saídas na Tela de dados. Clique na seta de navegação para alternar entre a exibição da origem da tabela de dados ou a exibição da função de dados na tela de dados. Para obter mais informações sobre funções de dados, consulteFunções de dados na tela de dados .
- Alterando o nome de uma tabela de dados
O nome de uma tabela de dados é mostrado em todos os seletores de tabela de dados e é usado como o nome padrão em novas visualizações de tabela. Se o nome da tabela de dados original não estiver claro, você poderá alterá-lo para um nome melhor. Os autores podem renomear as tabelas de dados na Tela de dados. - Excluindo uma tabela de dados
Se você tiver adicionado mais de uma tabela de dados à sua análise, poderá excluir de lá aquelas que não estão em uso. - Adicionando linhas a uma tabela de dados
Se estiver trabalhando com dados na memória, você poderá adicionar linhas de uma fonte diferente à sua tabela de dados atual. Os dados podem ser adicionados de um arquivo local, um arquivo de dados previamente salvo na biblioteca do Spotfire (usando o cliente instalado), de funções de dados que produzem dados, de conexões de dados salvas na biblioteca, ou você pode adicionar dados diretamente do Google Analytics ou do Salesforce, se tiver acesso a esses sistemas. No cliente instalado, você também pode adicionar dados diretamente de outras fontes de dados usando conectores, de information links ou da área de transferência. - Adicionando colunas a uma tabela de dados
Se estiver trabalhando com dados na memória, você poderá adicionar colunas à sua tabela de dados atual para criar um vínculo entre dados de diferentes origens e mesclá-los em uma única tabela de dados. Os dados podem ser adicionados de um arquivo local, um arquivo de dados previamente salvo na biblioteca do Spotfire (usando o cliente instalado), de funções de dados que produzem dados, de conexões de dados salvas na biblioteca, ou você pode adicionar dados diretamente do Google Analytics ou do Salesforce, se tiver acesso a esses sistemas. No cliente instalado, você também pode adicionar dados diretamente de outras fontes de dados usando conectores, de information links ou da área de transferência. - Armazenando dados na análise
Quando você está trabalhando com dados de uma fonte de dados vinculável (por exemplo, dados do Salesforce ou arquivos de dados salvos na biblioteca), pode decidir se deseja salvar os dados na análise ou se esses dados devem ser recarregados da origem sempre que a análise for aberta. - Removendo operações na tela de dados
Algumas operações nos seus dados podem ser removidas na tela de dados. - Removendo uma fonte de dados de uma tabela de dados
Se sua tabela de dados tiver sido criada com dados de mais de uma fonte de dados (com a adição de colunas ou linhas), você poderá remover fontes de dados da tabela de dados à medida que elas se tornarem obsoletas. Isso é feito na tela de dados. - Editando uma conexão de dados
Se você tiver adicionado dados à análise usando uma conexão com uma fonte de dados externa (por exemplo, Salesforce ou Google Analytics), poderão ocorrer situações em que você deseja alterar quais colunas devem ser buscadas, modificar o intervalo de datas para observação ou, em certos casos, adicionar ou remover visualizações (tabelas de dados) na conexão de dados. Em seguida, você pode usar a Tela de dados para editar a conexão. - Especificando colunas-chave para uma tabela de dados
As colunas chave (ou uma coluna principal) são usadas quando você precisa identificar exclusivamente todas as linhas na tabela de dados. Você deverá especificar colunas chave se quiser ser capaz de reaplicar marcações em visualizações não agregadas que estavam ativas quando o arquivo foi salvo, se quiser que todas as tags ou todos os marcadores especificados possam ser reaplicados na reabertura do arquivo de análise ou se quiser poder substituir valores específicos em uma tabela de dados. Entretanto, não há garantia de que uma seleção sempre possa ser reaplicada, mesmo se colunas-chave forem especificadas, pois uma seleção de um item de visualização também pode incluir referências a outras colunas além dessas colunas-chave. - Visão geral das tabelas de dados
A visão geral das tabelas de dados é uma ferramenta útil se você tiver mais de uma tabela de dados na análise. Você pode acessá-lo na Tela de dados, clicando em Tabelas de dados na barra lateral da tela de dados.