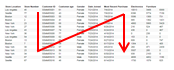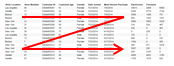Exportando uma visualização e incluindo conteúdo não visível
Você pode exportar uma visualização para um documento PDF.Às vezes, o conteúdo de uma visualização é extenso, e uma barra de rolagem é adicionada para torná-lo acessível.Ao exportar essa visualização, você pode exportar todo o conteúdo, ou seja, incluir também o conteúdo que atualmente não está visível.
Por Que e Quando Desempenhar Esta Tarefa
Para exportar apenas o conteúdo visível na visualização, consulte Exportando uma visualização.
Visualizações em que o conteúdo possa não estar inteiramente visível são visualizações em grade por página ou tabulares (tabela, tabela cruzada, tabela de resumo e tabela gráfica).Nota: Ao exportar um gráfico de KPI, você só pode exportar o conteúdo atualmente visível na análise.
Procedimento
Resultados
Tópico pai: Exportar para PDF