Detalhes da linguagem de expressão
Se você aprender como a linguagem de expressão funciona, a criação de expressões válidas será mais fácil. Este tópico tenta explicar algumas funcionalidades básicas dessa linguagem.
[" e "]" (colchetes). Os colchetes também são necessários quando o nome da coluna é igual ao nome de uma função ou quando o nome da coluna começa com um dígito. Por exemplo: [Column 1][Sum]<> ao redor de uma expressão, ela será tratada como categórica. Por exemplo: <[Category column 1]>[Column1],[Column2]AS para especificar um nome novo para uma expressão e ocultar a expressão subjacente. Por exemplo: [Column1]/([Column1]+[Column2])AS QuotaObserve que, quando a expressão do eixo contiver vírgulas, você não poderá renomear o eixo inteiro, mas poderá definir um nome para cada parte da expressão:
[Column1] AS [My first column], [Column2] AS [My second column]39+12*3-(1-2)[Nome da Tabela de Dados].[Nome da Coluna]. Por exemplo: Sum([Data Table 2].[Column1])Veja também Operadores e Funções para obter descrições completas dos operadores e das funções disponíveis.
Comentários em expressões
Se você criar expressões mais complexas que precisam de uma explicação, será possível adicionar comentários às expressões. Use '//' para especificar que o texto após os símbolos é um comentário.
Por exemplo:
Avg([Sales]) OVER Intersect([Cat], AllPrevious([Year])) //Mostra a média de vendas por categoria para todos os anos, até o ano atual.[Sales]/1000 //O valor das vendas foi dividido por mil para mostrar valores em kkr em vez de SEKObserve que, se você adicionar comentários a uma expressão em um eixo de visualização, espera-se que você continue usando a caixa de diálogo de expressão personalizada para todas as edições posteriores. Isso ocorre porque as operações de arrastar e soltar afetam e reorganizam demais as expressões para que elas possam manter os comentários.
Escapando caracteres especiais
Como certos caracteres têm um significado especial na linguagem de expressão do Spotfire, você deve executar algumas ações se for usar esses caracteres para outras finalidades, como incluí-los nos nomes das colunas.
Um caractere de escape é um caractere especial usado para informar a linguagem de expressão que o caractere a seguir em caracteres deve ser visto como um caractere padrão em vez de um item realizando sua função especial.
Se um nome da coluna contém quaisquer colchetes, então eles devem ser escapados. Escapar de colchetes é realizado adicionando colchetes adicionais, antes e depois do colchete: "[" e "]]". Por exemplo, se o nome da coluna é [Name], seria escrito como [[Name]]] em uma expressão. Ao usar o botão Inserir Coluna na caixa de diálogo Adicionar coluna calculada (somente cliente instalado) para adicionar colunas, você obterá automaticamente o escape correto do nome da coluna.
Maiúsculas e minúsculas
- Variáveis, funções e palavras-chave não diferenciam maiúsculas e minúsculas:
SUM(C1) = Sum(C1) = sum(C1) - As referências do nome da coluna são maiúsculas e minúsculas.
- Os nomes da chamada de método não diferenciam maiúsculas e minúsculas. Todos os métodos que são definidos no âmbito suplemento podem ser utilizados. Veja em Operadores e Funções informações sobre os diferentes métodos compatíveis.
Resultados de expressão
Uma expressão descreve como uma nova coluna deve ser calculada. A coluna recentemente criada terá o mesmo número de linhas como todas as outras colunas na tabela de dados. O comportamento padrão de manipulação nula é que as operações sobre nulo retornam nulo. Isto significa que, se uma nova coluna é calculada como [Column A]*2 e existem valores vazios em algumas linhas na Coluna A, então a nova coluna terá valores vazios naquelas linhas também.
Expressões categóricas, NEST e CROSS
<[Category column 1] nest [Category column 2]>Por exemplo, se tivermos uma tabela de dados que contém alguns dados de vendas de cada mês, durante dois anos, mas os dados de fevereiro estão faltando para 2020, as diferentes opções darão os seguintes resultados:
Nest
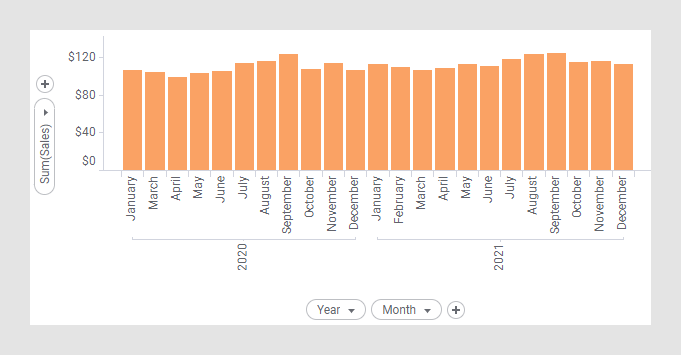
<[Year] NEST [Month]>Cross
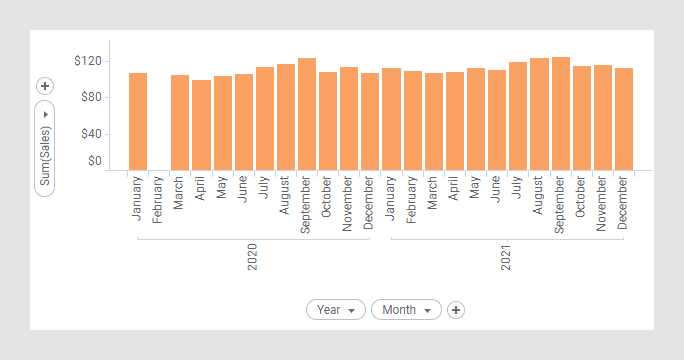
<CROSS [Year] CROSS [Month]>Validação de valores
Valores vazios são gerados sempre que um valor de coluna da tabela de dados está faltando, quando um cálculo envolve um valor inválido, ou ao explicitamente escrever nulo na expressão. Os resultados que são null são exibidos como (Empty) ou simplesmente deixados em branco. Valores nulos podem ser substituídos utilizando a função SN().
Ao agregar em uma coluna, o valor inválido será ignorado, enquanto cálculos de linhas entre colunas irá resultar em valores inválidos sempre que uma das colunas envolvidas contiver um valor inválido.
- Operadores
Uma lista dos operadores que você pode usar em expressões customizadas ou calculadas. - Funções
Diversas funções diferentes estão disponíveis para uso em expressões. - Tipos de dados
A lista mostra os tipos de dados disponíveis. - Propriedades em expressões
Há três tipos de propriedades disponíveis no Spotfire que você pode usar em expressões e para controlar diferentes configurações: propriedades do documento, propriedades da tabela de dados e propriedades de coluna. As propriedades podem ser interpretadas em duas formas diferentes, como valores reais ou valores de texto que podem ser usados ao invés de nomes ou medidas de colunas.