Adición de columnas a una tabla de datos
Si trabaja con datos importados (en memoria), puede agregar columnas a la tabla de datos actual para crear una combinación de datos de diferentes orígenes y fusionarlos en una sola tabla de datos. Los datos se pueden agregar desde un archivo local, un archivo de datos previamente guardado en la biblioteca de Spotfire (usando el cliente instalado), desde funciones de datos que producen datos, desde conexiones de datos guardadas en la biblioteca, o puede agregar datos directamente desde Google Analytics o de Salesforce, si tiene acceso a esos sistemas. En el cliente instalado también puede agregar datos directamente desde otros orígenes de datos mediante conectores, desde enlaces de información o desde el portapapeles.
Por qué y cuándo se efectúa esta tarea
Aunque con frecuencia los datos de tablas de datos diferentes se pueden ver en la misma visualización, es posible que quiera incorporar datos similares en una única tabla de datos. Cuando se usan varias tablas de datos en una visualización, la combinación de las dos tablas se lleva a cabo después de realizar la agregación. Por tanto, si desea combinar tablas antes de cualquier agregación o si desea crear determinadas columnas calculadas con base en datos de dos orígenes, se recomienda insertar datos de una tabla en la otra.
Los datos se agregan desde el menú flotante Archivos y datos  o desde el Lienzo de datos.
o desde el Lienzo de datos.
Cuando agrega datos desde el menú flotante Archivos y datos, puede elegir agregar los datos como columnas nuevas en otra tabla de datos en el paso final del flujo de trabajo para agregar datos:
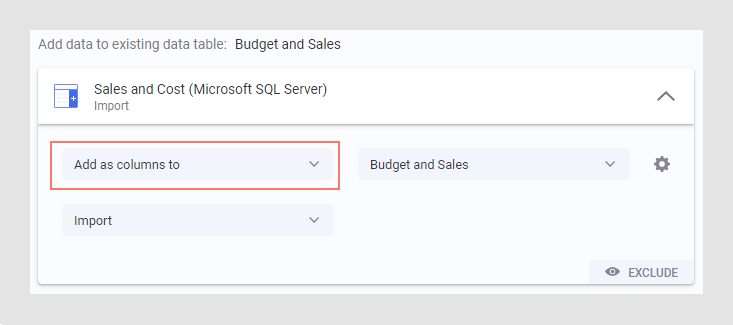
También puede insertar columnas en un lugar específico de una estructura de tabla de datos, como se describe a continuación.
Antes de empezar
Procedimiento
Ejemplo: Adición de columnas de Salesforce
En este ejemplo, los datos ya se han abierto desde un archivo de Excel local. En el lienzo de datos, seleccione la tabla de datos correspondiente, determine dónde desea agregar columnas (entre los nodos en la estructura gráfica o entre grupos de transformación) y haga clic en Agregar columnas:
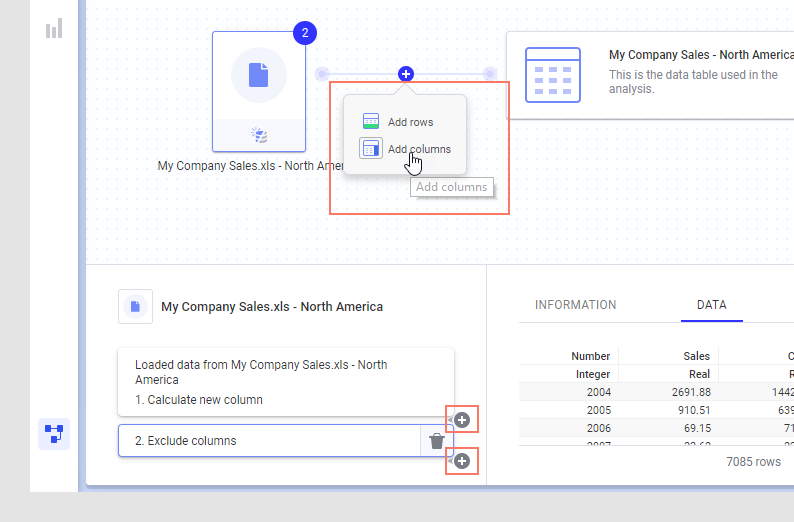
Elija una conexión nueva o predefinida a Salesforce e inicie sesión. Seleccione los datos que desea agregar y haga clic en Aceptar. En el cuadro de diálogo Agregar columnas: asociar columnas, compruebe que la asociación de columnas sugerida es válida, o agregue o elimine asociaciones entre columnas A partir de datos originales y A partir de nuevos datos. Cuando esté satisfecho con la configuración y la selección de datos, haga clic en Aceptar para cerrar el menú flotante y agregar los datos.
Consulte también Adición de una columna calculada.
- Edición de la configuración de columnas agregadas
Si ha agregado columnas de un origen diferente a una tabla de datos, en ocasiones puede que sea necesario actualizar la configuración que se utiliza para asociar los datos de diferentes orígenes. Por ejemplo, es posible que se haya cambiado el nombre de una columna utilizada para asociar datos vinculados o que esta se haya eliminado de cualquiera de los orígenes, o bien que el tipo de combinación seleccionado no proporcione el resultado esperado.