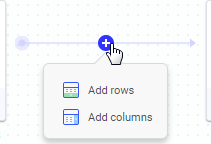If you want to analyze a very large amount of SAP BW data, which exceeds the limit of 1M cells, you can import it piece by piece into Spotfire.
About this task
To import data in pieces, limit the data selection to only include data for a portion of the values in a characteristic or variable. Then use
Add rows to add the remaining data to the data table containing the imported data.
Procedure
-
In the
Data Selection in Connection dialog, select the data you want to import from the data source.
-
Identify a characteristic or variable that contains a suitable number of categorical values to limit the data to.
Example: If you have a data source with sales data for the year 2016, the characteristic 'Calendar day' contains too many values for it to be practical to piece the data by. The characteristic 'Quarter' is more suitable, because it contains only 4 values. By limiting the data by 'Quarter', you can import the data in 4 pieces, each containing only the data for the specified quarter of the year.
-
Click the characteristic or BEx variable and limit the data to only one value.
Tip:
You can limit the data to more than one value. For example, you could make an import of the data for 'Q1-Q2' first, and then add the rows for 'Q3-Q4' in a second import.
-
Click
OK to close the
Data Selection in Connection dialog.
-
In the Add data to analysis flyout, make sure that the data table that is added from your connection is configured for
Import, for in-memory analysis. Then click
OK.
-
On the authoring bar, click
Data canvas
 .
.
-
On the data canvas, select the data table with your SAP BW data, and in the source view, click the plus icon between the nodes where you want to add rows, and select
Add rows.
-
In the Files and data flyout, on the
Recommended tab, click to open your SAP BW connection again. It is listed under
Data connections in current analysis.
-
In the Data Selection in Connection dialog, select the same data you selected in step 1.
-
Click the characteristic or BEx variable that you used to limit the data import in step 3, and make a new selection to limit the data.
-
Click
OK and, in the Add data to analysis flyout, make sure the data you are adding is configured for Import. Click
OK.
-
Repeat steps 6-11 until you have imported all the data you want to analyze.