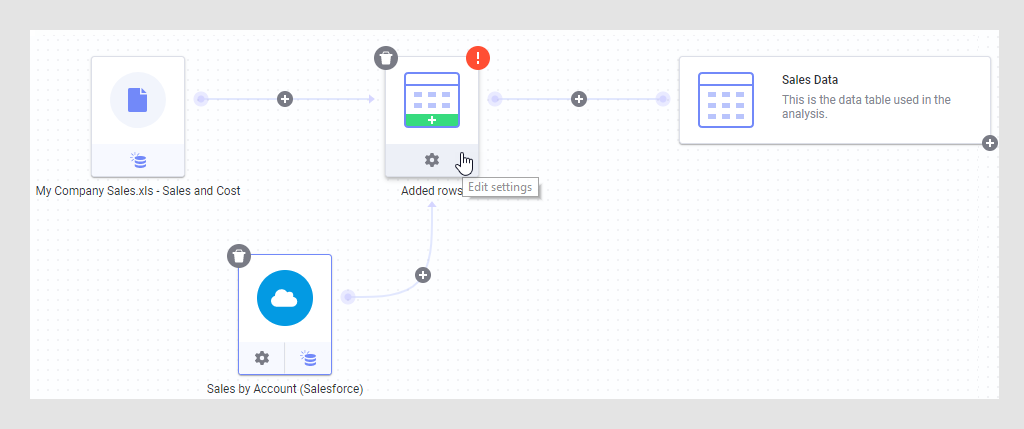On the authoring bar, click
Data canvas ![]() .
.
Make sure the data table of interest is selected in the upper-left part of the Data canvas.
Comment: This step is only applicable if you have two or more data tables in the analysis.
In the graphical structure,
click the settings button on the Added rows
node.

In the Settings for added rows dialog, verify that the column matching is still valid, or edit the matching as desired. This is done by adding or removing matches between columns From original data and From new data.
Comment: Click on the plus sign and select a column from the list to add a match for one of the columns from the original data. Click on the x on a row to remove a match. If an earlier match is broken, click on the exclamation mark and select a new match (when possible), or remove the match. Alternatively, you can select Use auto-match to automatically match on name and data type, if you know that these are the same in both sources.
Tip: When adding rows, you will append new rows to the original data table. This means that you should probably try to match as many columns as possible.
Optionally, if there are additional columns in the added data, you can select to include or skip these columns under Include additional columns from new data by selecting or clearing the check box for each column.
Comment: Note that if the data source from which columns were added can be reloaded, and new columns become available after a reload, then the new columns will automatically become included. If this was not desired, you may want to exclude new columns after reloading data.
Optionally, change the settings under Identify origin of rows.
Comment: Select Do not identify origin to skip this option, Create new column to add a new column with different values for data from the original source and data from the added source, or select Use existing column to add the information about where rows come from to an existing column.
Comment: If a previously used column has been removed or renamed, you might need to select a different option before you can choose a different, existing column here.
When you are done, click OK.