You can make changes to a data connection that you are using to load data in your analysis. For example, you might want to change which columns to fetch, modify the date range to look at, or add or remove views (data tables) in the data connection. You might also want to make changes to the data source settings in the connection, such as changing the authentication method, editing timeout settings, or moving from a test database to a production database.
The
most convenient method for making such changes is to use the Data
canvas ![]() .
.
Note: You can also edit data connections in the Data Connection Properties dialog.
To edit a data connection from the data canvas:
Prerequisites
The connection you want to edit must be embedded in the analysis. To edit
data connections and data sources that are saved in the library, use Manage
Data Connections.
On the authoring bar, click
Data canvas ![]() .
.
Make sure the data table of interest is selected.
Comment: This step is only applicable if you have two or more data tables in the analysis.
In the graphical structure, locate the node representing the data connection, and click the Edit settings button on the node.
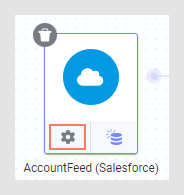
Make the desired changes to the data connection.
Comment: Some data connections (e.g., data from Salesforce) allow you to edit more than the view you are currently working with if you click Enable full editing of connection. By doing this, your changes may affect other data tables than the one you are currently looking at. You can also add or remove views in the connection. When full editing is enabled for connections to relational databases, you can edit the data source settings by clicking Edit data source settings....
To save your changes, click OK.
Response: The analysis is updated with the edited data.
Example: Editing a Salesforce connection
In this example, source data from Salesforce is edited. When clicking Edit settings in the data canvas, the Views in Connection dialog is shown. It is basically the same dialog as the one used when creating a new analysis from Salesforce data. When opened from this context, the only view available for editing is the one used to add the data used in the selected node:

You can click to add columns that had been previously left out, or clear the check boxes for columns that you no longer want to include in the analysis.
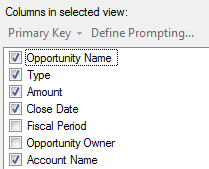
If you want to make bigger changes to the entire Salesforce connection, click Enable full editing of connection.
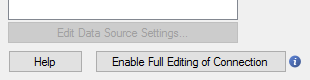
When the whole connection is enabled for editing, you can make changes to other views than the one you started out with. You can also add more views to the connection (which will be added as new data tables in the analysis), or, you can remove views.