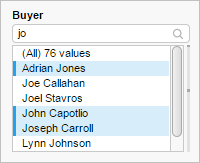
The list box filter is used to select a few values from a very long list of values present in the column.
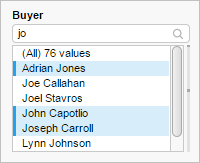
Select items in the list to filter to those items. Press Ctrl or Shift and click to select multiple values. If you click the first alternative in the list, (All), no filter is applied, and all values are shown.
Tip: You can specify whether the (All) option should be visible. Right-click the filter, and use the Include (All) as option setting.
You can narrow down the list of values by typing a string of text in the search field above the list. The values that do not match the string are removed from the list. As you type the string, the list is continuously updated with the values that match the current substring. Non-alphanumeric characters are not considered to be included in words, and if no quotation marks are used, matching is done on word boundaries. Add quotation marks to include special characters in the search string.
For list box filters in the text area, you need to press enter to search. By narrowing down the list, you can more easily find the values of interest, but this does not affect the applied filtering in any way. To apply filtering you must select values from the list. You can also enter an expression in the field to narrow down the list, using the rules described in Searching in Spotfire. Remove the text string from the search field to make all the values reappear in the list.
The gray indicator on the right hand side of the filter shows where your selected values are located in the whole list. On mouseover, a tooltip appears, showing how many values have been selected in the list. If fewer than six values are selected, you also see those values in the tooltip.
An alternative display of the list box filter is providing the values in the filter with check boxes as shown below. No matter how the list box filter is displayed, it works much the same.
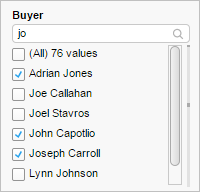
Tip: Clearing and selecting the (All) check box clears and selects, respectively, every check box in the list.
To show values in the list box filter as check boxes
Right-click the list box filter, and select Show Check Boxes in the menu.
Comment: To return to the initial display, right-click once again and select Hide Check Boxes.
Tip: An ordinary check box filter cannot be used for a column containing more than 100 unique values. If you still want the values to be represented as check boxes, then this list box filter option can be used.