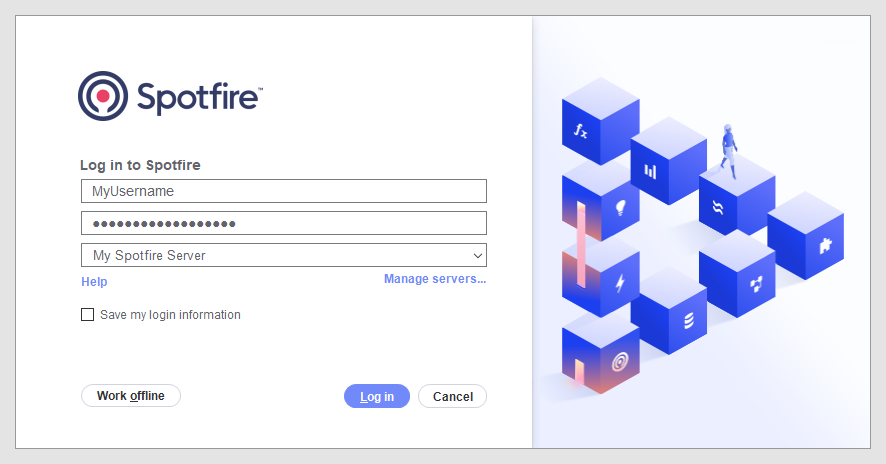
When you start the installed Spotfire client, a login dialog appears. Enter your username and password, and then click Log in to start Spotfire. If it is the first time you start Spotfire, follow the instructions in the dialog to complete the installation of the application.
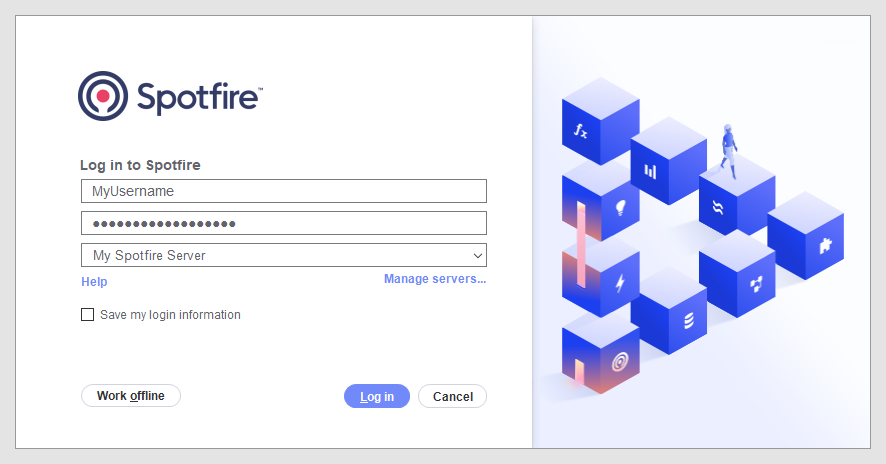
If you select the Save my login information check box in the login dialog, you will automatically be logged in the next time you start Spotfire. If you want to reach the login dialog again when starting Spotfire later on, you can force it to be shown by searching for Spotfire from the Windows start menu, and then selecting the Spotfire Analyst (show login dialog) option. Logging in to Spotfire will give you access to the joint library and other collaboration features.
Managing Servers
If you are working for a large company with multiple Spotfire Servers, you may occasionally also need to change the server you are connecting to via the drop-down list. New servers can be added to the list by clicking on the Manage servers link.
Note: If you are connecting via a proxy server, you may need to change your security settings in your web browser prior to logging in to Spotfire. See the help of your browser for more information. Prior to logging in to Spotfire, make sure that the Spotfire Server start page can be accessed by browsing to http://<hostname>/spotfire/.
Making sure the connection to the server is secure
To ensure that the communication is encrypted when you connect to a Spotfire Server, you must connect to the server over HTTPS. If you connect to a server without using HTTPS, sensitive information, such as your username and password, is not encrypted.
To be able to connect securely, the Spotfire Server must be configured to enable HTTPS for communication with the Spotfire clients. For more information about configuring the server, see Configuring HTTPS in the Spotfire Server Installation and Administration guide.
Note: If you add a server address
that does not use HTTPS, the server name is highlighted with a notification
icon ![]() in the login dialog. This is to make you aware
that the connection to that server will not be secure.
in the login dialog. This is to make you aware
that the connection to that server will not be secure.
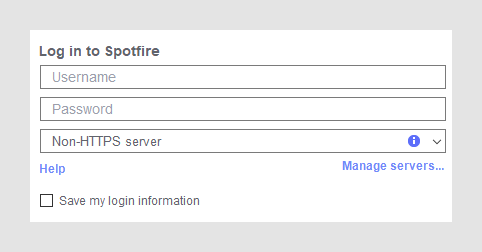
Deployment Areas
If your Spotfire administrator has configured a server with multiple different deployment areas, and your user identity allows you to use more than one of these areas, you will be asked to select deployment area when logging in. To learn more, see Details on Select Deployment Area.
Downloading Updates
Spotfire automatically checks for updates that apply to you on your Spotfire Server. If you have a network connection to the Spotfire Server, and there are updates available, you will be notified when you are logging in. You can get a look at the contents of the available updates by clicking on the View updates link, and then decide whether to install the updates or not.
Working Offline
If you are not connected to the network where your Spotfire Server is located, you may still be able to work with Spotfire offline, depending on your company's settings. Almost all of the functionality of Spotfire works fine without a connection to the server. However, you will not have access to the library, which means that analyses and data stored there, as well as information links or shared data connections to databases, will be unavailable. To work offline, simply click the Work offline button in the login dialog. With some licenses of Spotfire, you do need to connect to your Spotfire Server at least once a month to be able to continue to work offline.
Updates and Working Offline
If you have more than one server, and for one of them, the login has provided you with updates, the server must be selected in the login screen for those updates to be available, even if you choose to work offline.
Running Spotfire Without a Server
If you do not have access to a server at all, you can run Spotfire without a server. The same functionality will be available as when working offline, but to gain access to any updates in Spotfire, you must manually download and install the newer version of Spotfire. To run without a server, select No server in the login dialog the first time you start Spotfire, and then click Continue without server. The next time you start Spotfire, you will not see a login dialog. If you want to add a server later on, you can force the login dialog to be shown by searching for Spotfire from the Windows start menu, then selecting the Spotfire Analyst (show login dialog) option, and clicking Manage servers in the login dialog.
Note: When running the installed client without a server (installed using the setup-single-user-@product.version@.exe installer), to be able to use geocoding, you must also install the default geocoding tables using a separate installer. Also, to run the client on different languages, you must run the separate installer for the desired language, as described in the readme file available with your installation kit.
Command Line Parameters
It is possible to configure the launch behavior of Spotfire Analyst using command line parameters. See the command line parameter reference on the Community for a list of all available command line parameters.