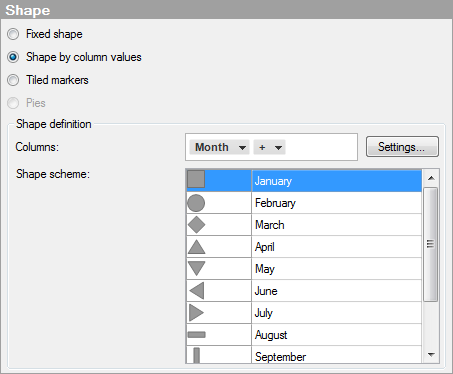
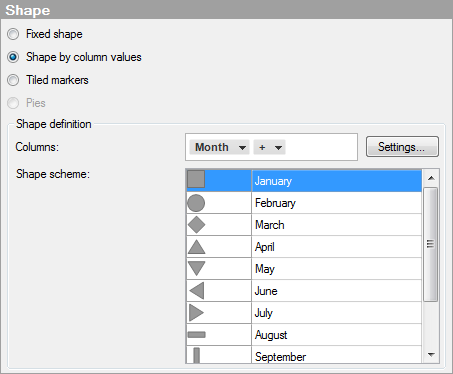
|
Option |
Description |
|
Fixed shape |
Select this option to use the same, fixed shape on all markers. Select which shape to use from the Shape drop-down list under Shape definition. |
|
Shape |
Defines which shape to use for all markers. |
|
Shape by column values |
Select this option to use different shapes for the categories in a specified column or hierarchy. Which column or hierarchy to use, as well as which shape should represent which category, is specified under Shape definition. Note: A default set of shapes is used when automatically assigning shapes to categories. When there are more categories than available shapes in the default set, shapes will be recycled. |
|
Columns |
Specifies the column or hierarchy containing the categories you wish to present using different shapes. |
|
Settings... |
Opens the Advanced Settings dialog where you can change the category mode to determine which combinations to show. |
|
Shape scheme |
Lists the categories in the selected column or hierarchy, and the shapes that have been assigned to each of these categories. Note: The set of shapes that is used by default in the scheme does not include all the available shapes. You can, however, always change to the shapes of your choice manually. Click on a shape in the scheme to display all the available shapes and make your selection. |
|
Tiled markers |
Select this option to display the markers as tiles. The markers will be rectangularly shaped, have the same size, and be displayed in a grid-like layout. Note: When you use tiled markers the settings in the Size page will be disabled since the markers have the same size. |
|
Pies |
Select this option to use pies instead of markers. Note: The Pies option is only available when the scatter plot is aggregated. Scatter plots are not aggregated by default. To enable the Pies alternative you need either to set Marker By to (None) or to use the column by which you want to aggregate on the Marker By selector. |
|
Sector size by |
Determines the numeric column that should provide the sizes of the pie sectors. Note: Which categories the pie sectors should represent is defined in the Colors page. |
|
Show in labels |
Specifies what information to show in the labels for the pie sectors. |
|
Sector value |
Displays the value of the sector. For example, sum of sales for apples, if the sector size is defined by sum of sales and the color is defined by fruit or vegetable type. |
|
Sector category |
Displays the category defining the sector. For example, "apples", if the sector color is defined by fruit or vegetable type. |
|
Sector percentage |
Displays labels showing the percentage of the total that each sector represents. |
|
Threshold |
Excludes the labels for the sectors whose percentage falls below the specified threshold value. |
|
Decimals |
Specifies the number of decimals to display for the percentage value. The number specified here will also affect the number of decimals shown for pie sectors in the tooltip. |
|
Label position |
Specifies whether the labels will be located Inside or Outside the pie sectors. |
|
Sort sectors by size |
Sorts the pie sectors by size. |