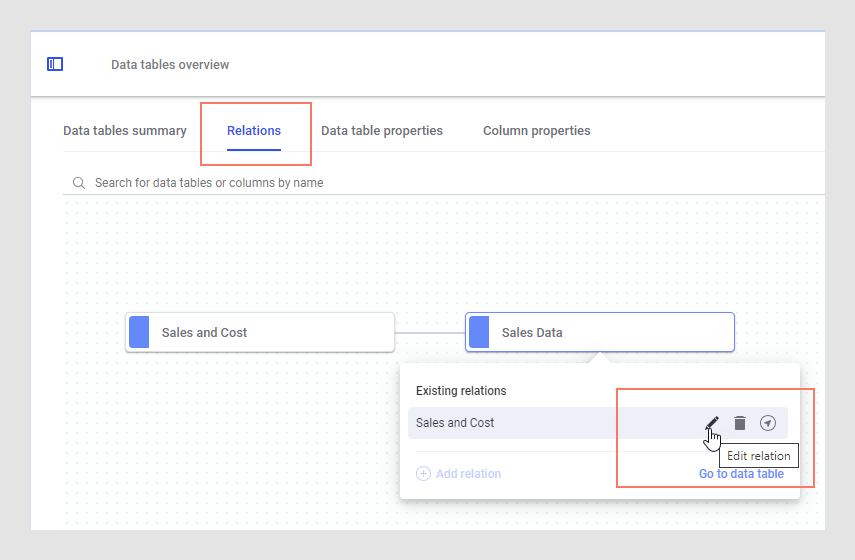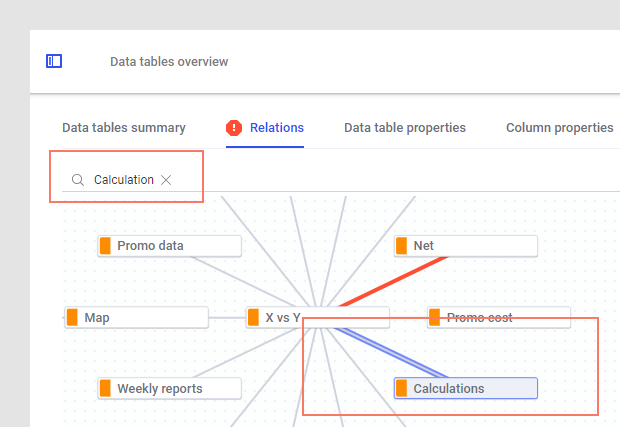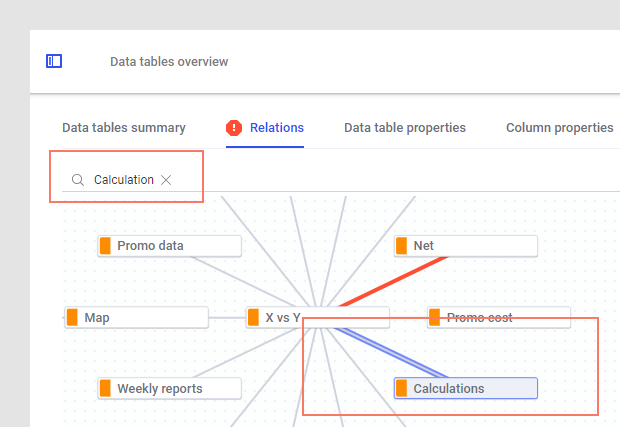You can add relations to carry over markings and, optionally, also
filtering between data tables in the analysis. A relation is created by
defining how values should be matched using one or more identifier column.
Before you begin
You must have at least
two data tables in the analysis and the analysis must be in
Editing mode.
Procedure
-
On the
authoring bar, click
Data canvas
 .
.
-
In the data canvas sidebar, click on the
Data tables header to reach the
Data tables overview.
-
Click
Relations.
-
Click
Add relation.
-
Select the two data tables you want to connect from the
Data table drop-down lists.
-
For each data table, select or type the
Column or expression to use when matching the
data tables.
You might need to modify one or more of the columns you use to
get a good match between the values in the different data tables. For example,
if the identifiers are written in uppercase letters in one of the data tables
and in lowercase letters in the other, you can use the expression
Lower([MyColumn]) instead of just
[MyColumn] with the uppercase
column, and change the letters to lowercase. For data tables referring to cube
data sources you can specify that the match should be based on keys rather than
values by selecting the
KeyOf method for the cube data table.
The
Sample field shows the result of the
selected expression after any specified functions have been applied and you can
verify that values match as expected.
-
If needed, you can click
Add column pair to add more rows with a column
or expression to use in the match.
There is always only one relation between two data tables, but
the relation can contain multiple matches. This means that the background (and
API) expression describing the entire relation is on the form
f=g and h=i and ..., where each column pair is
separated by an "and".
-
When you are done, click
OK.
Tip: You can also add relations by navigating to a data
table, selecting
Relations
, and clicking
Add relation.
Results
The relation is added
to the analysis and you can see how the data tables are related in the
Relations overview.
You can edit an existing relation by clicking on a node or an edge
(the line between nodes), hovering with the mouse pointer on the row of
interest, and then clicking
Edit relation in the popover.
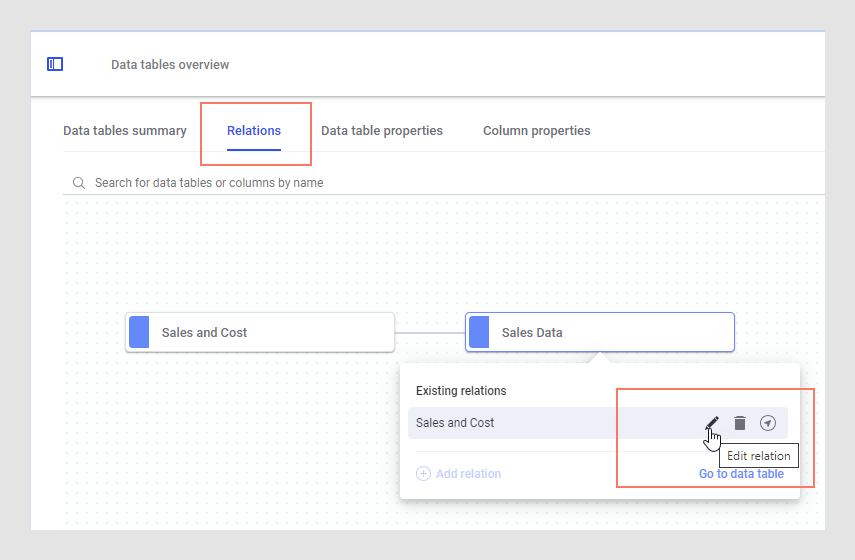
Any previously defined relations that contain errors are shown in red.
You can also use the search field to search for a specific data table or
column. Plain search matches the beginning of the data table or column name but
you can also use wildcards (*) to match parts of the names. All matches will be
shown with a blue outline in the graph:
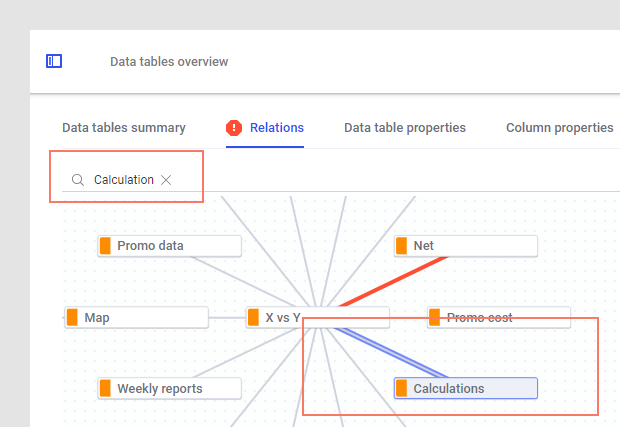
Use the scroll wheel on the mouse to zoom in or out in the relations
graph, or drag the canvas to move the graph to a new position.
Tip: You can edit the color for a data table group by
clicking on the color stripe to the left of the data table name on a node.