Collaborating using conversations
Collaboration with others on an analysis can be done by exchanging comments in a conversation. You start a conversation by inserting a comment, for example, to discuss what is visualized, or to ask for advice. The replies are then added in a sequence to the conversation thread.
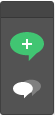
You can add a comment to the visualization by clicking the green top button. Clicking the lower button in the floating toolbar opens a panel where you can browse conversations that already exist. You can answer any comment in the visualization and other people's replies can also be added to the conversation.
 symbol will be shown in the visualization.
symbol will be shown in the visualization.
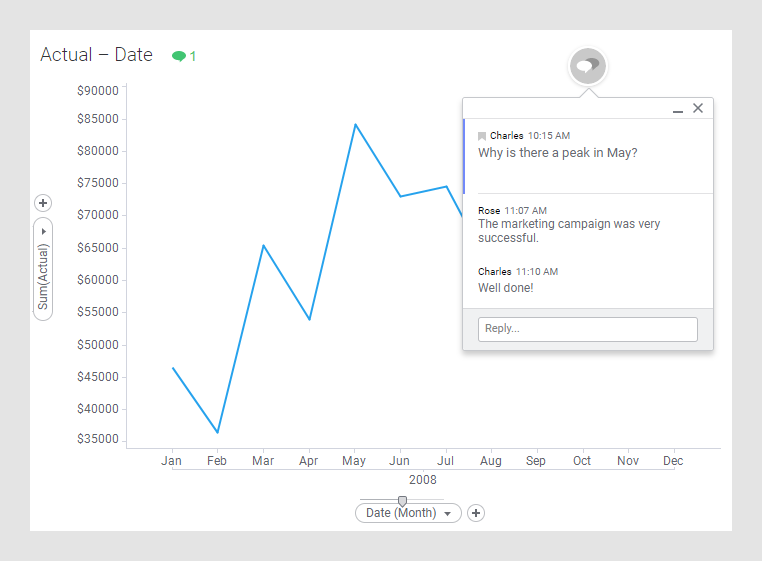
Typically, the context in which a comment is made is relevant for what is communicated. Therefore, the posted comment contains not only your text message but it also captures the current state of the analysis. The state includes, for example, on which position the comment is made, what is filtered and what is marked in the current view of the visualizations. Clicking the comment later on will immediately open the conversation in this captured context.
Replies that are posted in the thread can be pure text messages, or they can include another state of the analysis. Clicking a reply with an included analysis state will open the thread in this state of the analysis.
All comments that include captured analysis states are indicated by a
 symbol, and will be opened in the analysis states, in
which they were added.
symbol, and will be opened in the analysis states, in
which they were added.
A conversation thread can deal with anything from details in a particular visualization to the overall analysis. It will, however, reside in the visualization where the first comment was posted. If you move the visualization to another position, the thread will follow.
You can start as many conversation threads as you need. How many conversation threads that are related to a visualization is displayed in the visualization title. If you click the number, only these threads will be shown in the Conversations panel.
Conversations panel
The Conversations panel lists the existing conversations in an analysis.
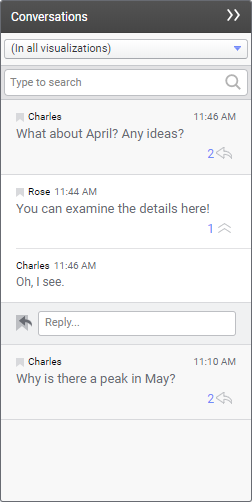
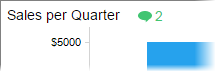
The conversations are listed in a chronological order with the conversation most recently updated at the top. The number of current replies is shown in the lower right of the initial comment.
From the panel you can choose to expand the full conversation within
the panel by clicking
 to expand it and
to expand it and
 to collapse it.
If you want to open the message in the context it was added, you click the
initial comment. Replies can also be added from within the panel.
to collapse it.
If you want to open the message in the context it was added, you click the
initial comment. Replies can also be added from within the panel.
A search field is provided so you can look for specific conversations.
- Starting a conversation
You start a conversation in an analysis by posting a comment. The replies to the comment will be added to the conversation thread. - Replying in a conversation
You can reply to comments made by others, and your reply will be added to the conversation thread. - Deleting a conversation
You can delete an entire conversation, that is, the comment initiating the thread together with all its replies. - Deleting a reply
A reply in a conversation can be deleted. - Viewing conversations
Depending on what you want to do, you can choose different ways of accessing and viewing conversations and their comments. - Minimizing conversations
If a conversation covers parts that you want to view on a page, you can hide the comments in the thread. The anchor symbol will be kept. - Getting link for sharing
In a conversation, you can get the links to comments including analysis states. The links can be shared with others in emails, blogs, or websites. Clicking the link will show the comment in its context, that is, in the analysis state it was posted.