Export in PDF
Im Dialogfeld „In PDF exportieren“ können Sie den in einer Analyse visualisierten Inhalt wie gewünscht in ein PDF-Dokument exportieren.
Der Zugriff auf das Dialogfeld erfolgt durch Auswahl von in der Menüleiste.
Im Dialogfeld können Sie
- einen Ad-hoc-Basisexport der Inhalte in einer Analyse durchführen und eine ansprechende PDF-Ausgabe erhalten.
- benutzerdefinierte Berichte vorbereiten, die exportiert werden sollen.Wenn Sie solche Berichte vorbereiten, haben Sie Zugriff auf erweiterte Exporteinstellungen.Sie können beispielsweise Lesezeichen und Filter im Bericht anwenden, um bestimmte Interaktivitäten in der Analyse widerzuspiegeln.
In beiden Fällen wird eine Vorschau der PDF-Ausgabe bereitgestellt.
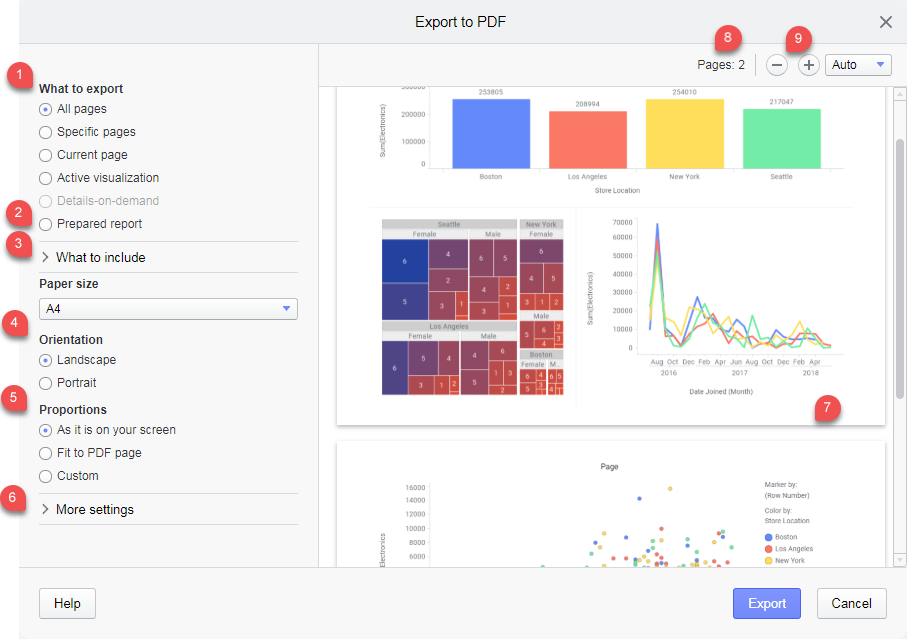
Ein Beispiel eines Dialogfelds In PDF exportieren ist oben abgebildet.
Unter Zu exportierende Elemente (1) können Sie entscheiden, die gesamte Analyse (Alle Seiten), Teile davon oder vorbereitete Berichte (2) zu exportieren.Ein einfacher Klick auf Export in der unteren rechten Ecke gibt die PDF-Ausgabe zurück.Sie können jedoch vor dem Klicken auf Exportieren die Darstellung der PDF-Ausgabe mit verschiedenen Einstellungen ändern.Welche Änderungen Sie vornehmen können, hängt davon ab, was Sie zum Exportieren auswählen.
Der untere linke Teil des Dialogfelds enthält Einstellungen, die für alle Optionen Zu exportierende Elemente gelten (Vorbereiteter Bericht ist eine Ausnahme).Sie haben folgende Möglichkeiten:
- Wählen Sie unter Einzubeziehende Elemente (3) aus, ob Seitentitel, Seitenzahlen, Datum und Anmerkungen in den Export einbezogen werden sollen.
Sie können die Papiergröße und die Seite Ausrichtung (4) der Seite definieren und die Proportionen des Inhalts auf einer Seite anpassen (5).Mit der Option Wie auf dem Bildschirm werden die in der Analyse verwendeten Proportionen beibehalten.Mit der Option Benutzerdefiniert können Sie jedoch das Seitenverhältnis ändern. Hierbei handelt es sich um das Verhältnis zwischen der Breite und der Höhe des Seiteninhalts.Wenn Sie die Proportionen direkt so anpassen möchten, dass die gesamte PDF-Seite genutzt wird, steht Ihnen die Option An PDF-Seite anpassen zur Verfügung.
Wenn Sie andere als die in der Analyse selbst verwendeten Proportionen festlegen, können Sie auch die Größe der Texte auf der Seite anpassen.Dies kann beispielsweise nützlich sein, wenn Sie in der Vorschau sehen, dass manche Teile des visualisierten Texts abgeschnitten sind.Wenn Sie die Textgröße verringern, kann der Text vollständig sichtbar angezeigt werden.
- Unterhalb von Weitere Einstellungen (6) können Sie die Ränder bis zur Kante der PDF-Seiten und die Qualität der Bilder in dpi (dots per inch) festlegen.Anmerkung: Je höher die dpi-Anzahl, umso höher die Dateigröße.
Die Vorschau (7) repräsentiert die endgültigen PDF-Seiten.Sie gibt an, was derzeit für den Export ausgewählt ist und welche Einstellungen vorgenommen wurden.Oberhalb der Vorschau wird die Anzahl der im Export erstellten PDF-Seiten angezeigt (8) und Sie können mithilfe der Bildlaufleiste darin navigieren.In der Vorschau sind Schaltflächen zum Vergrößern und Verkleinern verfügbar (9).Indem Sie beispielsweise verkleinern, erhalten Sie eine Übersicht der Seiten.
- Zu exportierende Elemente
Die gesamte Analyse oder Teile daraus können in ein PDF-Dokument exportiert werden. - Allgemeine Exporteinstellungen
Die Exportauswahl wird im oberen linken Teil des Dialogfelds „In PDF exportieren“ getroffen, und die Auswahl ist mit bestimmten Einstellungen verknüpft. Der linke untere Teil des Dialogfelds enthält allgemeine Einstellungen für alle Arten der Exportauswahl. Sie können beispielsweise eine Seitenausrichtung angeben und festlegen, ob das PDF-Dokument Datumsangaben und Seitenzahlen enthalten soll. - Exportieren einer vollständigen Analyse
Sie können die gesamte Analyse in ein PDF-Dokument exportieren. Jede Seite in der Analyse entspricht einer Seite im erstellten PDF-Dokument. - Exportieren einer Visualisierung
Sie können eine Visualisierung direkt in ein PDF-Dokument exportieren. Das Dokument besteht aus einer PDF-Seite, die die Elemente enthält, die derzeit in der Visualisierung angezeigt werden. - Exportieren einer Visualisierung und Einschließen von nicht sichtbarem Inhalt
Sie können eine Visualisierung in ein PDF-Dokument exportieren.Manchmal ist der Inhalt einer Visualisierung umfangreich und eine Bildlaufleiste wird hinzugefügt, um den Zugriff zu ermöglichen.Wenn Sie eine solche Visualisierung exportieren, können Sie den gesamten Inhalt exportieren, d. h. auch den Inhalt, der derzeit nicht sichtbar ist. - Exportieren einer einzelnen Analyseseite
Sie können eine einzelne Analyseseite in ein PDF-Dokument exportieren. - Exportieren von bestimmten Analyseseiten
Sie können eine Auswahl der Analyseseiten in ein PDF-Dokument exportieren. - Exportieren von Detailinformationen
In einer Visualisierung können Sie Elemente markieren, um sie weiter zu untersuchen.Beispielsweise können Sie im Bereich "Detailinformationen" die Datenzeilen anzeigen, die den Elementen zugrunde liegen, die markiert sind.Der Inhalt in diesem Bereich kann in ein PDF-Dokument exportiert werden. - Exportieren eines vorbereiteten Berichts
Berichte einer Analyse können im Voraus vorbereitet und dann in ein PDF-Dokument exportiert werden. - Vorbereitete Berichte
Berichte einer Analyse können im Voraus vorbereitet werden. Anschließend können die Berichte direkt in ein PDF-Dokument exportiert werden.