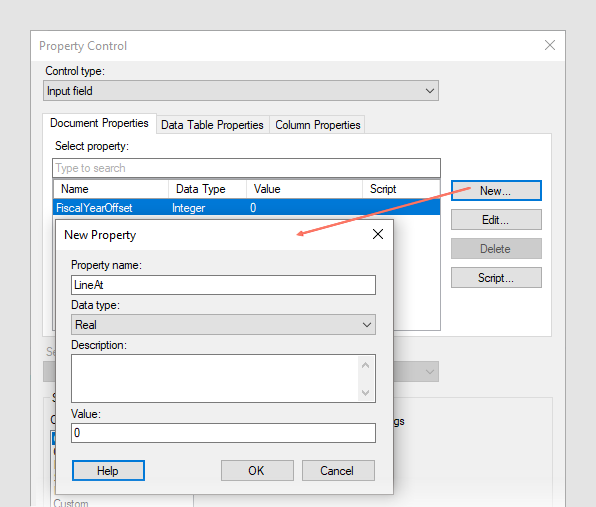Adding lines using a property
You can use a property as the input to a line or a curve. A property value can either be a string expression in itself, or it can be used as a variable in a custom expression.
Before you begin
Using a property value to define a line in a visualization
The first example describes how the position of a horizontal line in a scatter plot can be changed by anyone using a property control in a text area.
About this task

Follow the steps to create this type of analysis.
Procedure
Using a property expression to define a line showing different statistical measures
In this example, a scatter plot is used to show salaries for employees, trellised per education level. The text area contains a property control in the form of a drop-down list, where a dashboard user can select to add horizontal lines that show either the average, the median, or the most common salary within each education level.
About this task

Follow the steps to create this type of analysis.
Procedure
Using a property expression to define a curve
A property can either be a string expression in itself, or it can be used as a variable in a custom expression. This step instruction assumes that the property contains a string which is an expression.