Changing the formatting of a column
The formatting of a column defines how the data in the column will be presented. For example, depending on how you format a date column, the dates therein can be shown as "01/12/2022" or "January 12th, 2022". When you define formatting at the column level (in the Data in analysis flyout), this is the default formatting that will be used at all places where the column content is shown.
Before you begin
About this task
Procedure
Results
Example: Changing the number of decimals
If your data contains measures with many decimals, like the values below, but you are interested in displaying integers only, you can change the default formatting so no decimals are shown.
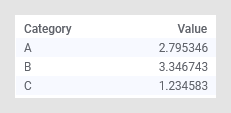
Show the
Formatting settings dialog from the expanded
Data in analysis flyout by clicking
Settings
 .
.
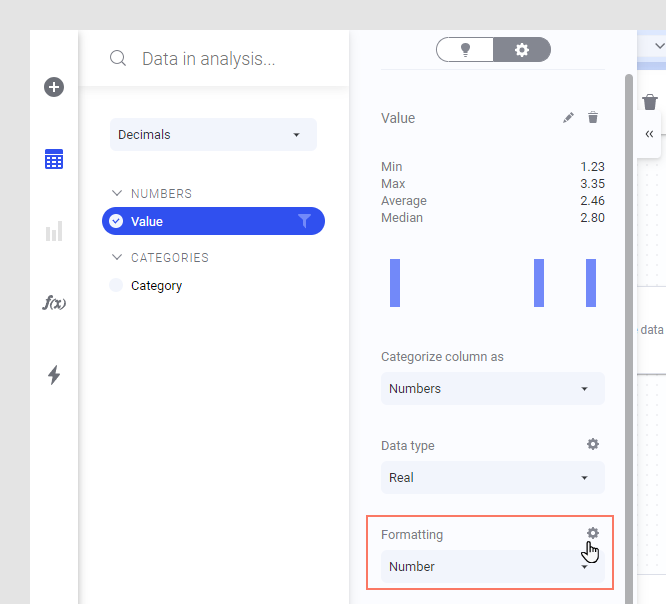
Then change the number of decimals to zero.
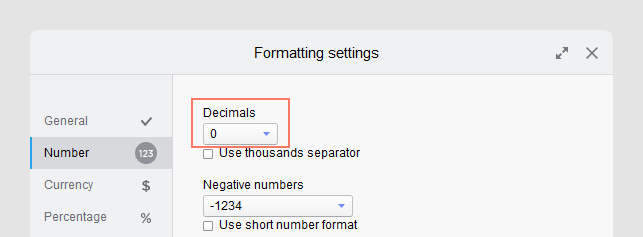
The visualization now shows the values without any decimals:
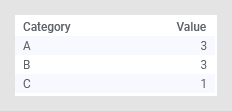
Example: Defining a custom format for a date column
With custom formatting you can specify exactly how you want a value to be presented. This example shows how you can define a custom format for a date column.
Which predefined formats are available for a date or time column depends on the language setting on your computer.
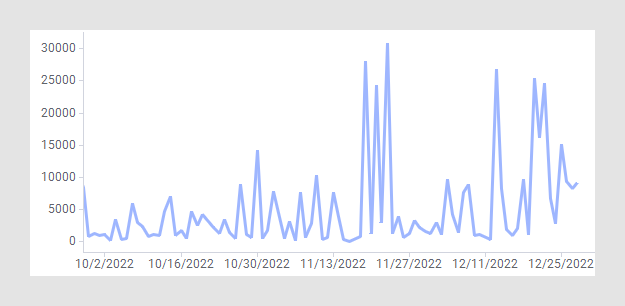
If you want to define your own format, in the Formatting settings dialog, click Custom and type the format string that specifies your format. In this example, a short format of the month name is shown, together with the day, expressed as a number, and short year: MMM d -yy. See Custom formatting of date and time columns for more details about custom formats.
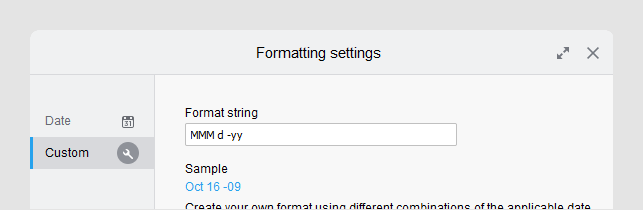
Click OK and see the result in the visualization:
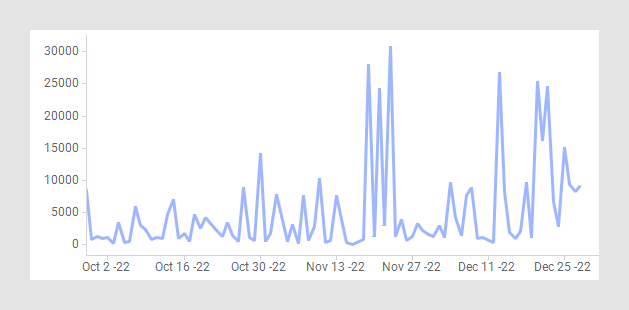
- Custom formatting of numeric columns
If the format you want to use cannot be created with the given settings, the custom format string allows you to create your own formats using a code explained in the examples below. - Custom formatting of date and time columns
If the format you want to use cannot be created with the given settings, the custom format string allows you to create your own formats using a code explained in the examples below. - Custom formatting of timespan columns
If the format you want to use cannot be created with the given settings, the custom format string allows you to create your own formats using a code explained in the examples below. There are five different data values included in theTimeSpanformat: days, hours, minutes, seconds and fractions of seconds. - Formatting details
Formatting is used for things like specifying the number of decimals to show, to determine how to present dates or times, or to give a value meaning by adding units of measurements, thousands and decimal separators, and so on. Locale settings, determined by Windows Regional Settings, are often used to determine the formatting, but you can also make certain changes yourself.
 and click on the column of
interest.
and click on the column of
interest. is selected.
is selected.