Handling column selections using a property
This is an example of how you can use a document property to control the column selection of an axis from a text area.
Before you begin
About this task

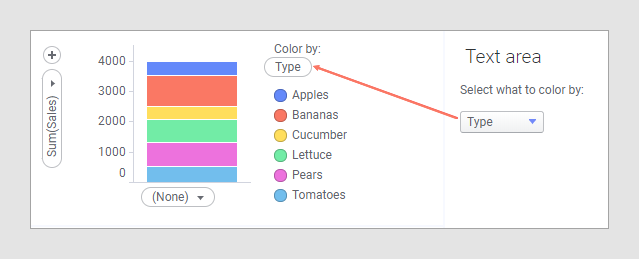
Follow the steps to create this type of analysis.
Before you begin
Procedure
Using multiple document properties to determine the columns to show on an axis
You can add more than one property to an axis expression, if you want the axis to show multiple values or a hierarchy.



