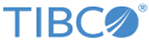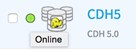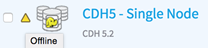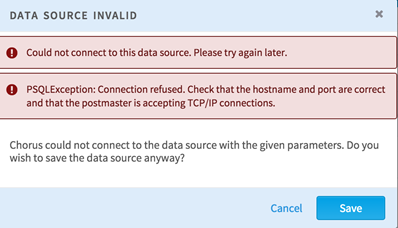Data Source States
Data source states allow users to have more control over their data sources. Some of the features are:
Stateful Data Sources
Data sources within Team Studio have states that reflect their status in the system. There are four different states:
These states have an impact on whether a user can browse them or use them in workflows or sandboxes.
Online State
A data source becomes active when a user enters correct connection information and a successful connection is made. An active data source can be used and Team Studio indexes it. In the list of data sources, this is displayed with a green status marker and the following tooltip:
Offline State
This data source was once normal, active, and correctly configured. However, for some reason the data source is no longer connecting correctly. The data source might still be indexed by Team Studio, but might not be up to date. Verify that the data source is connected before using it in a workflow.
Incomplete State
An incomplete data source is one that a user has begun to add, but has not yet filled out every parameter and has not yet connected to the underlying data source. For that reason, the data source is still in a draft state. Because users might not have all the information needed to configure a new data source at one time, this state allows users to save progress and return to it later. The data source is not indexed or available until it is properly configured.
To save a data source that is incomplete or has invalid information, click Save. The following dialog box is displayed.
If you click Save in this dialog box, the data source is in the Incomplete state and is not usable until a complete connection occurs. If you click Cancel, you are redirected to the Add Data Source screen to edit the configuration.
For Hadoop data sources, the user must fill out all fields with red asterisks, but can save the configuration while leaving the extra connection parameters section empty.
After all of the required fields are completed, the data source can be validated and used. In the list of data sources, this is displayed as plain, read-only text and a red square:
Disabled State
A disabled data source is one that has been active and correctly configured, but has been manually disabled by an application administrator. A disabled data source cannot be used and cannot be browsed by application users. Team Studio does not index or check the status of disabled data sources.
An administrator can reactivate a disabled data source by selecting Enable Data Source from the sidebar menu. When the data source is reactivated, Team Studio attempts to test it and validate the configuration. If this works normally, it becomes Active. If the data source does not validate, it remains disabled.
In the list of data sources, a disabled data source displays as plain read-only text, without a link. It displays a gray circle as a status marker: