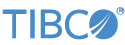Contents
- Prerequisites
- Run Docker Image with only an Admin Port
- Run epadmin Using docker exec Commands
- Run epadmin Locally With Authentication
- Default Security for StreamBase Docker Nodes
- Configure the Container's User Password
- Sending Data Manually with epadmin
- Sending Data with a Feed Simulation
- Stop and Remove the Container
This page demonstrates connecting to a Docker containerized application from the Docker host using only an administrative port and epadmin commands to send data to and receive data from the app, both manually and with a feed simulation.
See Legacy Connection to Docker Images for the related procedures to connect to a containerized app using the traditional StreamBase URI.
This page assumes:
-
You have the Docker for Windows or Docker for Mac client program installed and running on the host machine.
-
You have a Docker image available. For steps to create one from StreamBase Studio, see Creating and Running Docker Images.
See the Prerequisites section of the Creating Docker Images page for important information on the limitations and complications of the Docker for Windows product.
The Run Your App in a Docker Container section of the previous page, Creating and Running Docker Images, showed how to run a Docker image by redirecting both the StreamBase app's admin port 2000 and its EventFlow listening port 10000 to the same ports on the host machine.
The steps in this section go back through those commands, but with an important difference. We will use the same Docker image already built, but redeploy it into a new Docker container, this time redirecting only the admin port, 2000.
The advantage of this deployment method is that you can deploy multiple copies of the same EventFlow application, even if they each use the same default EventFlow listening port, 10000. You only need to deploy each container with a separately redirected admin port to be able to communicate from the Docker host to each StreamBase container individually.
-
Open a StreamBase Command Prompt (Windows) or a StreamBase-configured Terminal (macOS).
-
First, determine whether you have a container running. Run either:
docker ps docker container ls
-
If a container with name
firstappis running the imagesample/docker_1st, stop it with either of these commands:docker stop firstapp docker container stop firstapp
Give the
stopcommand a moment to complete. Then remove the container, using either of the following commands:docker rm firstapp docker container rm firstapp
-
If you have not explicitly removed the Docker image you built in previous pages, then Docker still has the image ready for deployment. Confirm the available images using either the
docker imagesdocker image lscommand, and look for the image you built from the foldersample/docker_1st.REPOSITORY TAG IMAGE ID CREATED SIZE sample/docker_1st latest afc1258b7098 2 hours ago 691MB sbrt-base 10.4.0 d4dc8ddc81af 2 hours ago 691MB centos 7 49f7960eb7e4 7 days ago 200MB
(If necessary, go back through the steps on the Creating and Running Docker Images page through the Build the Docker Image section. Then return to this step.)
-
Run a command like the following to name the Docker container, start it, and to map local machine port 2000 to the Docker container's port with the same number. Notice that this is the same command you ran on the Creating and Running Docker Images page, except leaving out the port 10000 redirection this time.
docker run -d --name firstapp -e NODENAME=A.cluster -p 2000:2000 sample/docker_1st
Look for output similar to this:
d71b3c306af433ac5700caf565cc62c7b25436239ef057319291cbe367470fa3
As before, the --name firstapp argument names the Docker container as
firstapp, which is used to address the container in the next set of commands. As before, the NODENAME variable must be set, but the node name you choose is up to your site's standards. Notice that we are only mapping host port 2000 to docker container port 2000 this time. -
Confirm that your Docker container is loaded by using the
docker psordocker container lscommand. -
Confirm that the Docker container is up and running the
firstappsample by using the following command:docker logs firstapp
Look for results like the following:
[A.cluster] Installing node [A.cluster] PRODUCTION executables [A.cluster] File shared memory ... ... [A.cluster] Administration port is 2000 [A.cluster] Discovery Service running on port 54321 [A.cluster] Service name is A.cluster [A.cluster] Node started COMMAND FINISHED
-
Confirm that you can connect to the StreamBase node running in the Docker container with commands like the following:
docker exec firstapp epadmin display services servicetype=node
This returns the name of the node in the containerized app:
Service Name = A.cluster Service Type = node Network Address = dtm-adm://d71b3c306af4:2000Use this node name as the service name in subsequent commands.
You can run any command known to your Docker container as long as you know its container name. This allows you to run any
StreamBase epadmin command by prefixing it with docker exec . For example, use the following command to see the StreamBase Runtime environment in the container:
containerName
docker exec firstapp epadmin display services
If you prefer, you can continue to prefix all epadmin commands with docker exec . Doing so does not require authentication of your epadmin commands, because those are run by Docker in the context of the container's operating system.
containerName
docker exec firstapp epadmin --servicename=A.cluster display node docker exec firstapp epadmin --servicename=A.cluster display engine
You can use unique abbreviations for option arguments:
docker exec firstapp epadmin --servicen=A.cluster display node docker exec firstapp epadmin --servicen=A.cluster display engine
Instead of using docker exec to connect to your StreamBase or LiveView application in a Docker container, you can run epadmin locally on your Docker host to connect to the container. This method:
-
Can have shorter commands to type, because you can leave out the
docker exec.containerName -
Requires adding authentication options to the command line, which adds back more to type.
-
Can use short abbreviations for the authentication options, reducing typing yet again.
-
Requires configuring a password for the container's configured username, described in the next section.
Newly created StreamBase Runtime nodes use a set of default security settings, unless overridden by explicit configuration settings. Those defaults are:
-
The application is a member of the default local authentication realm named
default-realm. -
Two security roles are defined: administrator and monitor (plus a deprecated role, switchadmin, which is a legacy alias for the administrator role).
For Docker containers generated with StreamBase Studio 10.4 or later, each container has the following security settings:
-
The default administrative user name for StreamBase and LiveView management is
tibco. -
This initial user name has a randomly generated password that cannot be determined.
-
Studio-generated Docker containers are configured with a
security.conffile that grants Trusted Hosts status for all nodes in the dockerDomain you specified when creating the Studio project. (By default, dockerDomain isexample.com.)
These defaults balance security with ease of use for simple node-running tasks during development. You can change most of these defaults as described in Configuring Docker Images and Networks.
The containerized application runs in a virtual machine with its own IP address, different from the address and domain of the Docker host. Under these circumstances, the StreamBase Runtime requires authenticated access from the Docker host (your development machine) and nodes running in Docker containers. That is, you must provide a valid name and password for the containerized app in order to connect to its streams.
However, the random password generated for the administrative username in the container is not known and is not knowable, as a security measure. Therefore, to communicate with the containerized node from the Docker host, you must set a new password for the default username.
Do this with a command like the following:
docker exec firstapp epadmin --servicename=A.cluster change password --username=tibco --password=secret
(This command is shown on two lines for clarity; enter it as a single command.)
Once you have a known password for the default username, you can run epadmin commands on your host computer to communicate with the node in the container, without using the docker exec prefix. For example:
epadmin --adminport=2000 --username=tibco --password=secret display node
Remember that you can abbreviate parameter names as long as your abbreviations remain unique for the current epadmin target. Thus:
epadmin --ad=2000 --us=tibco --pa=secret display node
With the abbreviated syntax, the equals signs between options and their arguments are optional:
epadmin --ad 2000 --us tibco --pa secret display node
The remaining examples on this page use this abbreviated syntax.
The commands in this section presume that you have configured a password for the containerized node's default username as
shown in the previous section. The default username is shown as tibco throughout.
First, send manually enqueued tuples with the following steps:
-
Open a StreamBase Command Prompt (Windows) or StreamBase-configured shell prompt (macOS). This is window 1.
-
To verify that you are not running a StreamBase application locally on your host machine, run
epadmin display services. The command returns silently if no services are running.(This command might return a list of services on other machines in your local subnet. In this case, run:
epadmin display services --servicename=clusternamewhere
clusternameis usually your system login name. See Clusters.) -
Connect to the StreamBase node running in the Docker container, and run the same display services command. prefixed with docker exec firstapp:
docker exec firstapp epadmin display services
-
Compare the output of the two
epadmin display servicescommands. This confirms that you are not running a StreamBase application locally but are running one in the Docker container. -
In window 1, set up a dequeue for the first output stream. Run:
epadmin --ad=2000 --us=tibco --pa=secret dequeue stream --path=BigTrades
-
Open another command window and set up a dequeue for the other output stream. This is window 2.
epadmin --ad=2000 --us=tibco --pa=secret dequeue stream --path=AllTheRest
Notice that no output is produced yet. The command windows are waiting to show output from the two output streams.
-
Set up an enqueue to the app's input stream. Open a third command window and run:
epadmin --ad=2000 --us=tibco --pa=secret enqueue stream
-
Send data manually. In window 3, send the following tuples:
-
IBM, 4000
-
MSFT, 5600
-
GOOG, 12000
-
-
Observe the following in window 1:
-
Tuple = GOOG,12000
And the following in window 2:
-
Tuple = IBM,4000
-
Tuple = MSFT,5600
-
-
Type Ctrl+C in window 3 to stop the enqueue processes. Leave the two dequeue command windows running as-is.
Next, run a feed simulation to enqueue tuples:
-
Return to StreamBase Studio, using the same workspace used in Creating Docker Images.
-
In your
sample_firstappproject, navigate tosrc/main/resourcesand select that folder name. -
Right-click and select > (Windows) or (macOS). This opens a new window 4 in the folder that contains the feed simulation files.
-
In the new window 4, run:
epadmin --ad=2000 --us=tibco --pa=secret start playback --sim=firstapp-enum.sbfs
-
Data now flows to the two output ports, and therefore to the two dequeue windows. Only trades with stock quantities over 10000 go to the BigTrades port dequeued in window 1.
-
To end the feed simulation, run:
epadmin --ad=2000 --us=tibco --pa=secret stop playback --id=0
-
Type Ctrl+C in windows 1 and 2 to stop the dequeue processes. Close the four windows as needed.
-
When done, you can stop and remove the container as described in Stop and Remove the Container in the previous page.