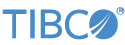Contents
These samples illustrate how to access the Amazon S3 file system using the TIBCO StreamBase® File Writer for Apache Hadoop Distributed File System (HDFS) and TIBCO StreamBase® File Reader for Apache Hadoop Distributed File System (HDFS).
In StreamBase Studio, import this sample with the following steps:
-
From the top-level menu, select >.
-
Enter
s3to narrow the list of options. -
Select S3 file system access via HDFS from the Large Data Storage and Analysis category.
-
Click .
StreamBase Studio creates a single project containing the sample files.
Open the sample application, FileBasic.sbapp or FileAdvanced.sbapp, select the Parameters tab, and edit the value to represent:
-
Your current S3 bucket
-
Where you would like to store the sample data
You must also open the sample S3 configuration file, sample_s3a.conf, and enter your security access keys for your S3 file system. See this link for other ways to authenticate with S3: Authenticating with S3.
-
In the Project Explorer view, open the sample you just loaded.
If you see red marks on a project folder, wait a moment for the project to load its features.
If the red marks do not resolve themselves after a minute, select the project, right-click, and select > from the context menu.
-
Open the
src/main/eventflow/folder.packageName -
Open the
FileBasic.sbappfile and click the Run button. This opens the SB Test/Debug perspective and starts the module.
Run button. This opens the SB Test/Debug perspective and starts the module.
-
In the Manual Input view, switch the
StreamtoData, then enter a string value such astest. -
Click to send a data tuple to be written to the file. Repeat for as many lines as you wish.
-
In the Output Streams view, observe tuples emitted on the
Statusoutput streams indicating actions performed on the file. -
In the Manual Input view, switch the
StreamtoWriteControl, then enterCloseinto theCommandfield. -
Click to send a control tuple, which closes the current file for writing.
-
In the Manual Input view, switch the
StreamtoReadControl, then click to send a control tuple, which reads the default file. -
Press F9 or click the
 Terminate EventFlow Fragment button.
Terminate EventFlow Fragment button.
-
This demo has now created a file in your S3 file system called
sample/Sample.txtcontaining the lines of data you submitted.
-
In the Project Explorer view, open the sample you just loaded.
If you see red marks on a project folder, wait a moment for the project to load its features.
If the red marks do not resolve themselves after a minute, select the project, right-click, and select > from the context menu.
-
Open the
src/main/eventflow/folder.packageName -
Open the
FileAdvanced.sbappfile and click the Run button. This opens the SB Test/Debug perspective and starts the module.
Run button. This opens the SB Test/Debug perspective and starts the module.
-
In the Output Streams view, observe tuples emitted on the
Statusoutput streams indicating actions performed to the files. -
Press F9 or click the
 Terminate EventFlow Fragment button.
Terminate EventFlow Fragment button.
-
This demo has now created multiple files in your S3 file system:
-
sample/Sample.gz— This file is a GZip compressed file created from theSampleIn.txtfile. -
sample/Sample.gz2— This file is a BZip2 compressed file created from theSampleIn.txtfile. -
sample/Sample.zip— This file is a Zip compressed file created from theSampleIn.txtfile. -
sample/SampleOut.txt— This file is an uncompressed file created from theSampleIn.txtfile.
-
When you load the sample into StreamBase Studio, Studio copies the sample project's files to your Studio workspace, which is normally part of your home directory, with full access rights.
Important
Load this sample in StreamBase Studio, and thereafter use the Studio workspace copy of the sample to run and test it, even when running from the command prompt.
Using the workspace copy of the sample avoids permission problems. The default workspace location for this sample is:
studio-workspace/sample_adapter_embedded_hdfsS3See Default Installation Directories for the default location of studio-workspace on your system.