Contents
StreamBase Studio provides several categories of keyboard shortcuts.
Most commands in Studio menus and context menus have keyboard shortcuts. To learn the keyboard equivalent of a menu command, select the menu that contains the command. When a shortcut is available, it is shown next to the command name. For example, the Run menu shows the Run command has the shortcut Ctrl+F11, while the Debug command has the shortcut F11.
You can use the keyboard arrow keys to move the blue current-selection highlight along the path of an EventFlow sequence. When you reach a path branch, use the up and down arrow keys to select the branch to follow.
Hold down the Shift key while navigating with the arrow keys to extend the selection to two or more components. Only components are selected in this way, not the arcs between components.
StreamBase Studio provides keyboard equivalents for most mouse actions. For example, with an EventFlow Editor open and selected, you can add a new Filter operator to the canvas in two ways:
-
Mouse: open the Operators and Adapters drawer in the Palette, and drag the Filter icon to the canvas.
-
Keyboard: press the O key (letter Oh, not zero), then the F key (both without pressing the Shift key).
With the Studio Preference setting Automatically edit names of newly inserted components enabled (which is the default setting), you must press Enter or Esc after a keyboard shortcut places a new component on the canvas to close the edit window for the new component's name and accept the default name. You can also start typing to assign a new name, then press Enter. If you are entering a long sequence of keyboard shortcuts to quickly fill in a new canvas, you can temporarily disable the Automatically edit names option in >, >.
In the default configuration, three icons in the Operators and Adapters drawer of the Palette view open dialogs when dragged to the EventFlow canvas, instead of dropping component icons directly. The same behavior is seen when using keyboard shortcuts for the same components:
| Shortcut | Icon in Operator and Adapters Drawer | Action |
|---|---|---|
| O E | Module | Opens a File Chooser dialog showing the EventFlow modules in the current module's module search path. |
| O X | Extension Point | Opens a File Chooser dialog showing the compatible StreamBase interface files in the current module's module search path. |
| A A | Adapters, Java Operators | Opens the Insert an Operator or Adapter dialog from which you can select from the StreamBase-supplied Adapters and Global
Operators provided with StreamBase.
If any of the Studio projects in the current module search path) has built any project-specific operators or adapters, those are also shown in the Project folder at the top. |
If you have set the Show separate entries for Input, Output Adapters and Java Operators preference setting in the > preference page, then instead of a single Adapters, Java Operators icon in the Palette View, you have separate entries for:
| Java Operator |
| .NET Operator |
| Input Adapter |
| Output Adapter |
Dragging the .NET Operator icon (or using its O . shortcut) adds an icon directly to the canvas. The other three icons open dialogs must like the one described above for the Adapters, Global Operators icon:
| Shortcut | Icon in Operator and Adapters Drawer | Action |
|---|---|---|
| O V | Java Operators | Opens the Insert a Java Operator dialog. |
| A I | Input Adapter | Opens the Insert an Input Adapter dialog. |
| A O | Output Adapter | Opens the Insert an Output Adapter dialog. |
See Using the Drag-From-Palette Dialogs for further information.
For the Query operator, there are one generic keyboard shortcut and three special shortcuts, as shown in the following table:
| Shortcut | Icon in Operator and Adapters Drawer | Action |
|---|---|---|
| O Q | Query Operator | Drops a generic Query operator onto the canvas, but the operator's icon does not show its Read, Write, or Delete overlay decoration until you configure the operator. |
| Q R | Query Operator (Read) | Drops a Query operator with Read overlay decoration. After you connect the Query operator to a Query Table, the Operation field in the Query tab is preselected and set to Read. |
| Q W | Query Operator (Write) | Drops a Query operator with Write overlay decoration. After you connect the Query operator to a Query Table, the Operation field in the Query tab is preselected and set to Write. |
| Q D | Query Operator (Delete) | Drops a Query operator with Delete overlay decoration. After you connect the Query operator to a Query Table, the Operation field in the Query tab is preselected and set to Delete. |
If you change your mind after initial placement (you drop a Query Read with Q R, but later decide it should be a Query Write), the overlay decoration changes to adapt to the new configuration. The >> menu shows a submenu with three options corresponding to the three new keyboard shortcuts.
Select two components in the canvas, then press X X to draw an arc between them. The arc is created from left to right, regardless of the order of selection.
The X X quick connect shortcut also works with multiple selections. To illustrate this feature, start with a new, blank canvas and follow these steps:
-
Drag and drop the following components in the following order:
Input Stream, Map, Query, Query, Output Stream, Query Table data construct
You can also use the following sequence of keyboard shortcuts to place all components:
SI OM OQ OQ SO DQImportant
If you have the Studio Preference option Automatically edit names of newly inserted components enabled (which is the default setting for StreamBase 7.1.0 and later), then this keyboard shortcut sequence becomes:
SI Enter OM Enter OQ Enter OQ Enter SO Enter DQ Enter, where the Enter key after each shortcut closes the edit window for the newly placed component's name. You can disable this preference while entering a sequence of keyboard shortcuts; do so in >, >. -
Type Ctrl+A to select all components you just placed on the canvas.
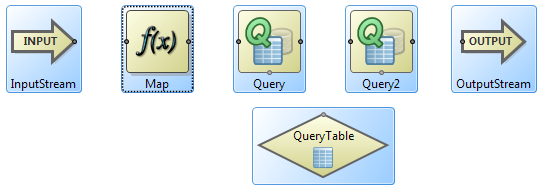
-
Type X X to automatically draw all the connection arcs and association arcs.

-
The X X command performed the following actions:
-
Automatically drew connection arcs between the two streams and three operators, based on their left-to-right placement order on the canvas.
-
Since the selection included only one data construct, the placement of association arcs is unambiguous. So the X X command went on to draw association arcs between both Query operators and the single Query Table data construct.
-
The X X quick connect shortcut beeps if it cannot determine the placement of arcs between all selected components, possibly because one or more of the selected items has no available input port. In this case, try selecting fewer components.
You can see a list of keyboard shortcuts in StreamBase Studio or on this page. If there is a discrepancy between the two lists, the generated list in Studio is always more up-to-date.
Note
In keyboard shortcut lists, and in menu reminders of keyboard shortcuts, alphabetic characters are shown for clarity and by industry convention in uppercase form. This does not mean you need to use the uppercase form of the character when using the keyboard shortcut. For example, in StreamBase Studio's Insert menu, the reminder of the keyboard shortcut to enter an Output Stream is shown as S O. To use this shortcut, type: s o
Use the following commands in StreamBase Studio to see lists of the available keyboard shortcuts.
| Command | Shows |
|---|---|
| Press Ctrl+Shift+L | A pop-up list of all currently active keyboard shortcuts for Eclipse views and StreamBase Studio views. |
| With the EventFlow Editor active, invoke menu | Keyboard shortcuts for inserting EventFlow streams and adapters. |
| With the EventFlow Editor active, invoke menu > | Keyboard shortcuts for inserting EventFlow operators. |
| With the EventFlow Editor active, invoke menu > | Keyboard shortcuts for inserting EventFlow data constructs. |
Studio supports the following keyboard shortcuts for menu actions that place a component icon on the EventFlow canvas. In most cases, the Studio keyboard shortcuts are mnemonics, based on the first letter of the Palette drawer that contains a component, followed by the first letter of the component name. In cases where two components share an initial letter, an alternate letter is used.
| Shortcut | Palette Icon or Operation | Action |
|---|---|---|
| / | Note | Drops a Note onto the canvas. |
| A I | Input Adapter | Opens the Insert Input Adapter dialog. Select among StreamBase-supplied adapters or project-specific custom adapters in the module search path. |
| A O | Output Adapter | Opens the Insert Output Adapter dialog, as above. |
| D J | JDBC Table | Drops a JDBC Table data construct component onto the canvas. |
| D Q | Query Table | Drops a Query Table data construct component onto the canvas. |
| E I | Error Input Stream | Drops an Error Input Stream component onto the canvas. |
| E O | Error Output Stream | Drops an Error Output Stream component onto the canvas. |
| O A | Aggregate operator | Drops an Aggregate operator onto the canvas. |
| O B | BSort operator | Drops a BSort operator onto the canvas. |
| O C | Sequence operator | Drops a Sequence operator onto the canvas. |
| O E | Module Reference | Opens a File Chooser dialog showing the EventFlow modules in the current module's module search path. |
| O F | Filter operator | Drops a Filter operator onto the canvas. |
| O G | Gather operator | Drops a Gather operator onto the canvas. |
| O H | Heartbeat operator | Drops a Heartbeat operator onto the canvas. |
| O I | Iterate operator | Drops an Iterate operator onto the canvas. |
| O J | Join operator | Drops a Join operator onto the canvas. |
| O M | Map operator | Drops a Map operator onto the canvas. |
| O N | Metronome operator | Drops a Metronome operator onto the canvas. |
| O P | Pattern operator | Drops a Pattern operator onto the canvas. |
| O Q | Query operator | Drops a generic Query operator onto the canvas without preselecting an operation type. See also the Q D, Q R, and Q W shortcuts. |
| O R | Merge operator | Drops a Merge operator onto the canvas. |
| O S | Split operator | Drops a Split operator onto the canvas. |
| O U | Union operator | Drops a Union operator onto the canvas. |
| O V | Java operator | Opens the Insert Java Operator dialog. Select among StreamBase-supplied global Java operators or project-specific custom Java operators in the module search path. |
| O . | .NET operator | Drops a .NET operator onto the canvas. (Requires Microsoft Windows to use.) |
| O X | Extension Point | Opens a File Chooser dialog showing the compatible StreamBase interface files in the current module's module search path. |
| Q D | Query with Delete operation. | Drops a Query operator onto the canvas with Delete operation preselected after the operator is connected to a Query Table. |
| Q R | Query with Read operation. | Drops a Query operator onto the canvas with Read operation preselected after the operator is connected to a Query Table. |
| Q W | Query with Write operation. | Drops a Query operator onto the canvas with Write operation preselected after the operator is connected to a Query Table. |
| S I | Input Stream | Drops an Input Stream component onto the canvas. |
| S O | Output Stream | Drops an Output Stream component onto the canvas. |
| X A | Adds both Input and Output Streams to a component | After adding a component to the canvas, press X A to perform both X I and X O operations at the same time. The X A shortcut works on the currently selected single item, or the last added item, even if unselected.
If the component last added to the canvas is a Module Reference, pressing X A adds input streams and output streams to the new component using the names of the same streams in the referenced module. |
| X I | Add Input Streams to a component | After adding a component to the canvas, press X I to add an output stream to it. (This is the keyboard equivalent of right-clicking the output port of a newly added component
and selecting Add Input Stream to Port n.) The X O shortcut works on the currently selected single item, or the last added item, even if unselected.
If the component last added to the canvas is a Module Reference, pressing X I adds input streams to the new icon using the names of the same streams in the referenced module. |
| X O | Add Output Streams to a component | After adding a component to the canvas, press X O to add an output stream to it. (This is the keyboard equivalent of right-clicking the output port of a newly added component
and selecting Add Output Stream to Port n.) The X O shortcut works on the currently selected single item, or the last added item, even if unselected.
If the component last added to the canvas is a Module Reference, pressing X O adds output streams to the new icon using the names of the same streams in the referenced module. |
| X X | Add connection arcs | See The XX Shortcut above. |
StreamBase Studio supports the following keyboard shortcuts for actions that modify the currently selected components on the EventFlow canvas. This list includes only StreamBase-specific shortcuts; see Eclipse documentation or menu reminders for the standard Eclipse keyboard shortcuts.
The Shortcut column shows the key labels for Studio on Windows or Linux.
On macOS:
| Use option for Alt |
| Use command for Ctrl |
| Shortcut | Current Selection | Action |
|---|---|---|
| Alt+F2 | Toggles between a check box, radio button, or drop-down menu and a text box. | For adapters and Java operators, enables typing a parameter or expression to provide a value for the property the control sets. To enable this action, first deselect the StreamBase Studio Authoring preference . |
| Alt+Shift+X, B | An EventFlow Editor active. | Runs the currently active module or application. |
| Alt+Shift+D, B | An EventFlow Editor active. | Starts the EventFlow Debugger for the currently active module or application. |
| Alt+Shift+R | A single component or a group of components. | Allows you to rename the selected component or group and propagate the name change to all components in the module search path that reference that component. The name is changed for the selection itself and everywhere it appears. By contrast, when you press F2 (Enter on macOS) to rename, the new name is only local (for the current canvas only). |
| Ctrl+/ | With one arc selected. | Toggles between Disable Arc and Enable Arc. |
| Ctrl+G | Two or more components. | Places the selected components in a new Group, and opens an edit cell for the new Group's name. |
| Ctrl+J | Two or more components. | Aligns the selected components vertically along their vertical center lines. |
| Ctrl+K | Two or more components. | Aligns the selected components horizontally along their horizontal middle lines. |
| Ctrl+L | Any set of components or none. | Rearranges component and arc placement for best presentation of the current canvas. Acts on the selected components or the entire canvas if no selection. |
| Ctrl+O | Any or none. | Opens a Quick Outline pop-up window that summarizes the current module's components. |
| Ctrl+T | Any or none. | Initiates typechecking for the current module. |
| Ctrl+Shift+B | With one or more arcs selected. | Toggles a breakpoint on and off the selected arc or arcs. |
| Ctrl+Alt+H | Any or none. | Opens the Module Call Hierarchy view for the current module. |
| Ctrl+Alt+L | Any set of components or none. | Windows only. Reroutes all arcs or the selected arcs, adding bends and curves as required for the best presentation of the current canvas. |
| Shift+L | Any set of components or none. | Linux only. Same as above. |
| Ctrl+Alt+T | An EventFlow file active, or one selected in the Project Explorer | Runs an individual build on the selected EventFlow module. Same as > in the context menu in Project Explorer. |
| Ctrl+Mouse wheel | Any or none. | Zooms in or out on the current EventFlow canvas. |
| F3 | A Module Reference or Extension Point | For a Module Reference, opens the referenced module in the EventFlow Editor. For an Extension Point, opens the associated Interface Editor. |
| F5 or command+R | Any or none. | Refreshes the typecheck environment for the current module. On a macOS, use command+R. |
| Ctrl+F5 | Project name in Project Explorer view | Refreshes the typecheck environment for the selected project. |
In certain components' property views, the following shortcut can be used, if enabled.
| Shortcut | Current Selection | Action |
|---|---|---|
| Alt+F2 (Option+F2) | Toggles between a check box, radio button, or drop-down menu and a text box. | For adapters and Java operators only enables typing a parameter or expression to enter a value for the property the control sets. The control must be of the type specified and currently have focus. For more information, see Parameterizing Java Operator and Adapter Properties. |
Keyboard shortcuts are available for basic operations in StreamBase Studio grid editors. You use grids in many StreamBase views, such as when defining schemas, output settings, dynamic variables, or operator functions. The Additional Expressions grid in the following figure is an example of a grid that you edit to define Map operator properties:
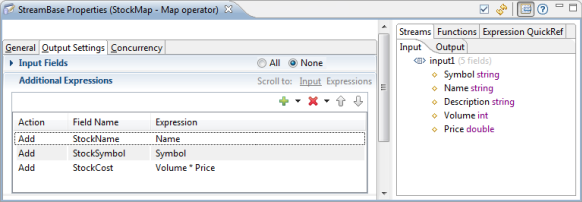
Instead of using your mouse to click the grid editing buttons on the tab, navigate and edit the grid using your keyboard. By learning a few keyboard shortcuts, you can edit grids quicker and more easily than using the mouse.
To understand keyboard editing in grids, be aware that your actions are always in one of two modes:
-
Select mode
In select mode, you can navigate, create, and remove rows, but you cannot enter data in any grid cells.
-
Edit mode
In edit mode, you can enter data in the selected cell, but cannot use select mode shortcuts to navigate.
| Key | Current Selection | Function |
|---|---|---|
| F2 | Grid row | Toggles into edit mode. This opens the first editable cell in the row, so that you can now enter data in that cell. In edit mode, you can also tab to the next editable cell in the current row (or next row). |
| F2 | Expression field | If an expression field is in edit mode, pressing F2 opens the Edit Expression dialog, which provides a multiline edit field in which to compose this field's expression. |
| Enter or Esc | Grid cell | If a grid cell is open for editing, Enter or Esc toggles into select mode and selects the entire current row. You can now navigate and create or remove rows using the Insert, Delete, and arrow keys. |
| Insert | Grid row (on Windows or Linux) | Creates a new row below the currently selected row, and opens for editing the first editable cell in the new row.
Remember that the Insert key does not work in edit mode. If a cell is open for editing, press Enter or Esc to switch to insert mode, then press Insert to create a new row. |
| \ | Grid row (on macOS) | Same as above. |
| Delete | Grid row; editable field | In insert mode, deletes the selected row after displaying a confirmation dialog.
In edit mode, immediately deletes the contents of the current cell. |
| Up arrow | Grid row | If a row is selected, selects the preceding row.
In edit mode, if a row exists above the current row:
|
| Down arrow | Grid row | If a row is selected, selects the next row if it exists.
In edit mode, if a row exists below the current row:
|
The following example creates a simple EventFlow application that passes typechecking, using only one mouse action.
Important
To go through this example as written, temporarily disable the Studio Preference setting Automatically edit names of newly inserted components. If you leave this setting enabled, you must press the Enter or Esc key after each shortcut to close the edit window for the newly placed component's name. You can disable this preference in >, >.
Open a new, blank EventFlow Editor session and type the following sequence of keystrokes:
S I
O M
S O
Ctrl+A to select all components placed on the canvas so far.
X X to draw arcs between all components.
Double-click the input stream component to open its Properties view, then continue with these keystrokes:
Alt+S selects the Edit Schema tab.
Tab Tab Tab Insert This places the cursor in the first row of the Edit Schema grid.
Type a field name: counter
Press Enter to accept the default int data type and close the row.
Insert opens a second row in the grid.
Type a field name: tick
Tab takes you to the Type column.
S selects string type.
Press Enter to close the row.
Ctrl+F7, then use the arrow keys to select the Editor view.
Ctrl+S This typechecks and saves the EventFlow application.
