Contents
The goal of the RFA/Java Configuration Wizard is to test connectivity to your site's TREP-RT infrastructure, and to save a tested, working TREP-RT configuration. The configuration is saved either to a file, or to your PC's registry, depending on how you started the wizard.
The RFA/Java Configuration Wizard has three entry points for different purposes. You can start the wizard as follows:
-
In the SB Authoring perspective, from the > menu, select RFA/Java Configuration File.
-
In the SB Authoring perspective, from the Reuters Schema Designer view, select the Run RFA Configuration Wizard link in the upper right corner.
When invoked from the > menu, the wizard's goal is to generate and save an RFA/Java configuration file.
When invoked from the Thomson Reuters Schema Designer view, the wizard does not result in a file. Instead, this version of the wizard directly modifies and saves the global RFA/Java preferences in the Windows registry for this computer. You can also use this version to test connectivity for existing TREP-RT configuration files.
Note
Your site may have a policy that prevents you from modifying your computer's RFA/Java registry preferences. In this case, use the > version of the wizard to generate and save a configuration file.
This wizard makes changes to the Windows registry, and under the security model for Windows 7 and later, registry changes require administrator permissions. Use the following procedure for these operating systems:
-
Right-click StreamBase Studio's desktop icon and select Run as administrator from the context menu.
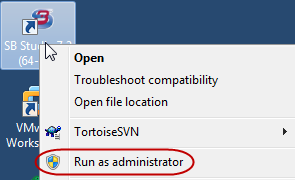
-
Run the Reuters RFA Configuration File wizard and save your settings. You may have to run the wizard twice to eliminate the red X error mark in the wizard.
-
Test the connection to your TREP-RT infrastructure by obtaining a table of FIDs in the Reuters Schema Designer view.
-
Exit Studio and restart it normally, without administrator access.
-
Run the Reuters Schema Designer view again, and confirm that you still have access to your TREP-RT resources.
To connect to some TREP-RT infrastructures, you only need to know the network name and TCP port number of your site's TREP-RT server. To connect to other infrastructures, you need to know several categories of connection and entitlements information.
Note
Seek the assistance of your site's TREP-RT network administrator to determine the information you need to fill in the wizard's prompts.
P2PS or DFD. To connect to a Data Feed Direct or to a P2PS server using RSSL, you must know:
-
The network name or IP address of your P2PS server
-
The TCP port on which the server listens for connections
Your site's TREP-RT server might be configured to automatically provide the Data Dictionary files needed by this wizard. In this case, use the Download option of the Configure Dictionary Locations wizard page.
If your server does not provide a download option, you must provide two Data Dictionary files to the wizard from a local or network disk location. The two files required are:
-
Data dictionary file, usually named
appendix_a. -
Data dictionary enumeration file, usually named
enumtype.def.
Your site may have other names for these files. Consult your site's TREP-RT network administrator for the names and locations of these files.
Tip
You can find generic versions of the TREP-RT Data Dictionary files in the StreamBase distribution, as part of the sample for
the Reuters Subscribing Input Adapter. To use these files, navigate to streambase-install-dir\sample\adapter\embedded\reuters-sub
The wizard provides a connection test, which is analogous to a ping test that confirms basic connectivity. You can test connectivity in two ways:
-
You can test the configuration you have specified in the wizard up to that point.
-
Using the Schema Designer entry point, you can also load an existing TREP-RT configuration file and test its connectivity.
If your site uses DACS Entitlements to manage authorization to access your TREP-RT server, you must enter valid entitlement information on the Test Connectivity page of the wizard, even if you already entered that information on a previous wizard page.
To display context-sensitive Help that provides a brief description of the currently open wizard page, click any control in of the wizard page and press F1 on Windows, or Ctrl+F1 on Linux.
