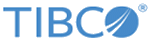Automated library export and import
The tasks Export Library Items and Import Library Items have been deprecated in Spotfire Automation Services.
Instead of Export Library Items and Import Library Items, use the following commands on the
Spotfire Server command line:
Details about these commands are available in the "Command-line reference" section of the Spotfire Server and Environment Installation and Administration help.
If you decide to use these deprecated tasks in Spotfire Automation Services anyway, these are the available settings:
Export Library Items
| Option | Description |
|---|---|
| Export from library folder | Specifies the location and name of the folder to export from the library. |
| Browse... | Opens the Browse Library dialog where you can locate the library folder from which you want to export items. Only available if you are connected to the library. |
| Export to file | Specifies a name for the file that will be created. The file will be saved as a zip archive on the server. |
| Export items of type | Specify the type of items you want to export if you want to limit the export to only a certain type. |
| Include permissions | Select whether or not to include the selected library folder permissions. |
Import Library Items
- Remap Data Sources
When you migrate library items from one system to another, it is likely that you will have to remap the connection strings and/or passwords of the data sources when you import them to the new system. - Remap Information Services Catalogs and Schemas
The task Remap Information Services Catalogs and Schemas has been deprecated in Spotfire Automation Services.
Copyright © TIBCO Software Inc. All rights reserved.