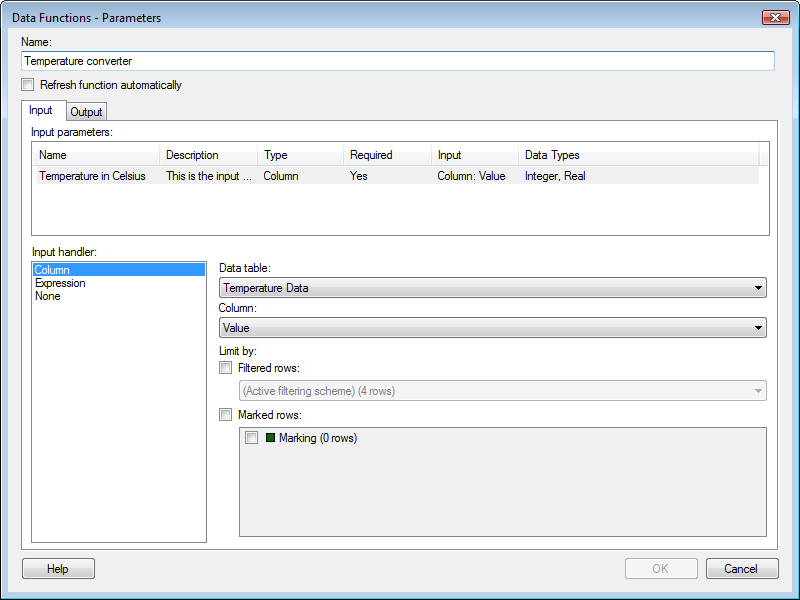
This dialog allows you to define how the input and output parameters of the selected data function should be handled. It is necessary to specify a mapping of all required parameters to Spotfire in order to use the data function.
If you have reached the dialog from the Document Properties - Data Functions dialog then any previously executed output cannot be changed. When a data function already has been executed, only the input parameters and previously unspecified output parameters are available. Execute the data function from the Insert menu again if you need to change some of the other output parameter settings.
To reach the Data Functions - Parameters dialog:
Open the analysis in which to apply the data function.
Select Insert > Data Function....
Click to select the function of interest from the list, then click OK.
Input tab
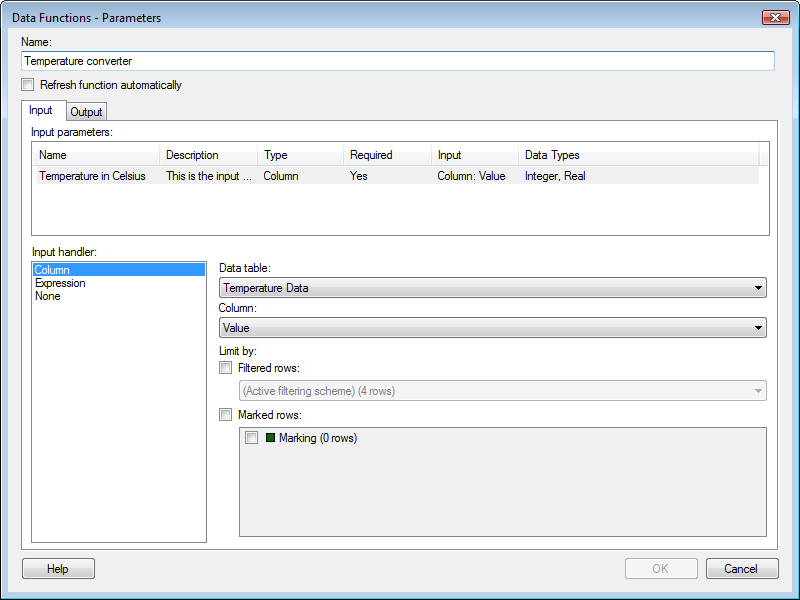
Option |
Description |
Name |
Lists the name of the selected data function. |
Refresh
function automatically |
Select this check box to update the results from the data function automatically each time the input settings are changed. If the check box is cleared, a manual refresh is needed in order for any updates to take effect. A data function set to load automatically will switch to manual update if cyclic dependencies are detected in the analysis. |
Input
parameters |
Lists all input parameters that have been defined for the selected data function. Select an input parameter in this list to edit its settings. |
Input
handler |
Lists all possible input handlers for the selected input parameter. Depending on which input handler you select in this list, a different set of settings is available to the lower right in the dialog. |
[Input handler settings] |
See the table below. |
OK |
Executes the selected data function. |
Input handler settings
Note that which input handlers are available depends on the type of input parameter that is selected (Value, Column or Table). You will not be able to select from all of the input handlers described below when specifying the input for a selected parameter.
Option |
Description |
Column |
|
Data
table |
Allows you to select the data table from which to retrieve the input column. |
Column |
Allows you to specify which column to use as input from the selected data table. |
Limit
by |
Use a combination of filtering and markings to limit the calculations to rows matching the specified settings only. If more than one option is selected then calculations will be performed for rows matching the intersection of the selected filtering and markings only. Leave both the Filtered rows and the Marked rows check boxes blank to base calculations on all rows. |
Filtered
rows |
Select this check box to limit the calculations to rows remaining after filtering with the specified filtering scheme. |
Marked
rows |
Select this check box to limit the calculations to rows marked by the selected markings. If more than one marking is available in your analysis you need to determine which marking or markings to control the calculation. If more than one marking is selected, then calculations will be performed for rows matching the intersection of the markings. |
Columns |
|
Data
table |
Allows you to select the data table from which to retrieve the input columns. |
Columns |
Lists the selected input columns. Click Select Columns... to change columns. |
Select
Columns... |
Opens a dialog where you can specify which columns to include as input to the function. |
Limit
by |
See a description of the options under Column above. |
Expression |
|
Data
table |
Allows you to select the data table to evaluate the expression against. |
Expression |
Displays the expression. |
Edit... |
Opens the Edit Expression dialog where you can specify an expression. |
Limit
by |
See a description of the options under Column above. |
Value |
|
Value |
Allows you to type an input value in the text box. |
Document
property |
|
Property |
Allows you to select a document property to use as input. Use the search field to help locate your property. |
New... |
Opens the New Property dialog where you can define a new document property to use as an input parameter. |
Edit... |
Opens the Edit Property dialog where you can change the value of the selected property. |
Delete |
Deletes the selected property. |
Data
table property |
|
Data
table |
Allows you to select the data table to work with. |
Property |
Allows you to select a data table property to use as input. Use the search field to help locate your property. |
New... |
Opens the New Property dialog where you can define a new data table property to use as an input parameter. |
Edit... |
Opens the Edit Property dialog where you can change the value of the selected property. |
Delete |
Deletes the selected property. |
Column
property |
|
Data
table |
Allows you to select the data table to work with. |
Column |
Allows you to select which column to work with. |
Property |
Allows you to select the column property you wish to use as input. |
New... |
Opens the New Property dialog where you can define a new column property to use as an input parameter. |
Edit... |
Opens the Edit Property dialog where you can change the value of the selected property. |
Delete |
Deletes the selected property. |
None |
No input handler has been selected. This can be used for optional input parameters. If the input parameter is required, you must specify a different input handler to be able to continue. |
Output parameters tab
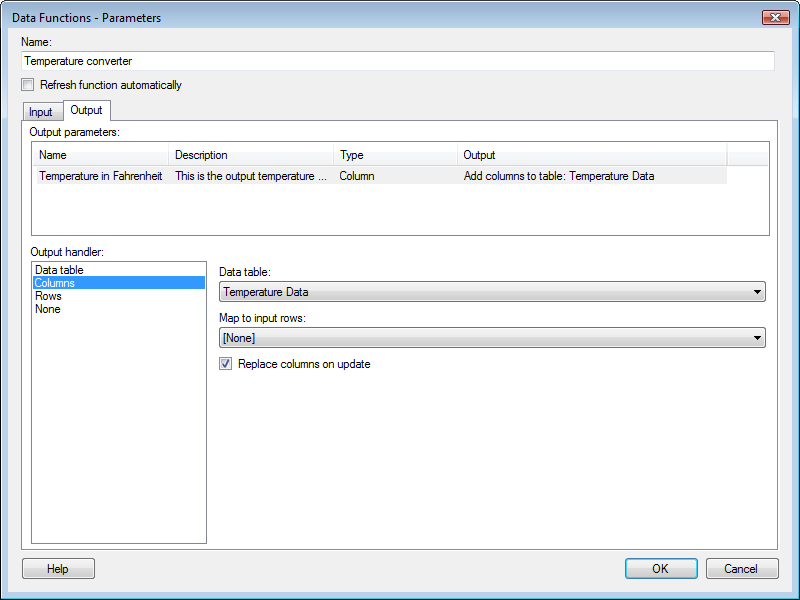
Option |
Description |
Name |
Lists the name of the selected data function. |
Refresh
function automatically |
Select this check box to automatically update the results from the data function each time the input settings are changed. If the check box is cleared, a manual refresh is needed in order for any updates to take effect. |
Output
parameters |
Lists all output parameters that have been defined for the selected data function. Select an output parameter in this list to edit its settings. |
Output
handler |
Lists all possible output handlers for the selected output parameter. Depending on which output handler you select in this list, a different set of settings will become available in the lower right portion of the dialog. |
[Output handler settings] |
See the table below. |
OK |
Executes the selected data function. |
Output handler settings
Note that which output handlers are available depends on the type of output parameter that is selected (Value, Column or Table). You will not be able to select from all of the output handlers described below when specifying the output for a selected parameter.
Option |
Description |
Data
table |
|
Create
a new data table |
Allows you to create a new data table with the name specified in the text field. |
Replace
existing data table |
Allows you to replace a previously added data table by selecting it from the drop-down list. |
Columns |
|
Data
table |
Allows you to select a data table where the result columns should be placed. |
Map
to input rows |
Allows you to specify how the resulting values should be added to the data table. For example, if you have chosen to calculate results for filtered values only, you will probably want to add the results to those rows that were filtered when the calculation was performed. |
Replace
columns on update |
Select this check box if you want the results to update the columns in the data table rather than adding new columns for each calculation. |
Rows |
|
Data
table |
Allows you to select a data table destination where the resulting rows should be placed. |
Replace rows on update |
Select this check box if you want the results to update existing rows in the specified data table rather than adding new rows for each refresh. |
Document
property |
|
Property |
Allows you to specify which document property to update using the output from the data function. |
New... |
Opens the New Property dialog where you can define a new document property to use as an output parameter. Note that a property created at this point will not be of any specified data type, and the property will not be created until the data function has successfully finished its execution. |
Edit... |
Opens a dialog where you can change the name of a newly created property. Note that you cannot edit properties that have been created before entering the Data Functions - Parameters dialog. |
Delete |
Deletes the selected property. (Newly created properties only.) |
Data
table property |
|
Data
table |
Allows you to specify which data table the property is associated with. |
Property |
Allows you to specify which data table property to update using the output from the data function . |
New... |
Opens the New Property dialog where you can define a new data table property to use as an output parameter. Note that a property created at this point will not be of any specified data type, and the property will not be created until the data function has successfully finished its execution. |
Edit... |
Opens a dialog where you can change the name of a newly created property. Note that you cannot edit properties that have been created before entering the Data Functions - Parameters dialog. |
Delete |
Deletes the selected property. (Newly created properties only.) |
Column
property |
|
Data
table |
Allows you to specify which data table the property is associated with. |
Column |
Allows you to specify which column the property is associated with. |
Property |
Allows you to specify which column property to update using the output from the data function. |
New... |
Opens the New Property dialog where you can define a new column property to use as an output parameter. Note that a property created at this point will not be of any specified data type, and the property will not be created until the data function has successfully finished its execution. |
Edit... |
Opens a dialog where you can change the name of a newly created property. Note that you cannot edit properties that have been created before entering the Data Functions - Parameters dialog. |
Delete |
Deletes the selected property. (Newly created properties only.) |
None |
No output handler has been selected. Use this option when the data function is set up with many output parameters and there is one output parameter that you do not want to use in the current calculation. |
See also: