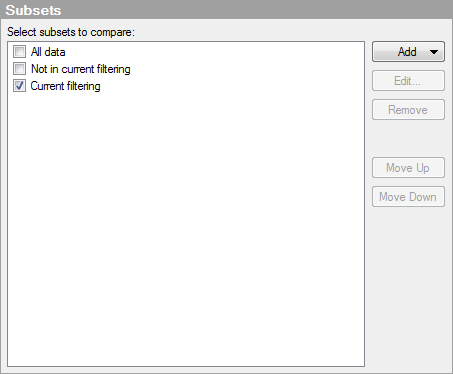
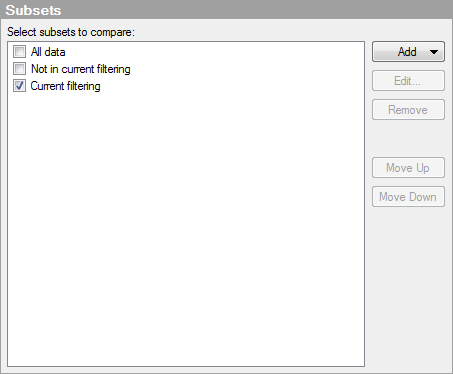
Option |
Description |
Select
subsets to compare |
Lists the subsets currently available in the visualization. Select the check box next to a subset to make it active in the visualization. The following subsets are available by default: Note: If the visualization is limited by markings or an expression, those limitations will be applied before the subsets are applied. For example, if the visualization is set up as a details visualization (that is, data is limited by markings), then the 'All data' subset should be interpreted as “all data that has been marked in the master visualizations”, and the 'Current filtering' subset should be interpreted as the additional filtering made on the data that is marked in the master visualizations, and so on. |
Add |
Displays a menu where you can select which type of subset to add. |
Marking |
Opens the Add Marking Subset dialog, where you can specify settings for the new subset. For instance, selecting which marking the subset should be based on, or giving the subset a descriptive display name. |
Filtering
Scheme |
Opens the Add Filtering Scheme Subset dialog where you can specify settings for the new subset. For instance, selecting which filtering scheme the subset should be based on, or giving the subset a descriptive display name. |
Custom
Expression |
Opens the Add Custom Expression Subset dialog where you can specify settings for a subset that is based on a custom expression. |
Edit |
Opens a dialog where you can change the settings for an already existing subset. |
Remove |
Removes the selected subset from the list. The subsets available by default cannot be removed from the list, but you can always clear the check box next to a subset if you do not want it to be active in the visualization. |
Move
Up |
Moves the selected subset up in the list. The order in the list is the order the subsets will be shown in the visualization; for instance in the legend, or in trellis panels if the visualization is trellised by (Subsets). |
Move
Down |
Moves the selected subset down in the list. The order in the list is the order the subsets will be shown in the visualization; for instance in the legend, or in trellis panels if the visualization is trellised by (Subsets). |
See also: